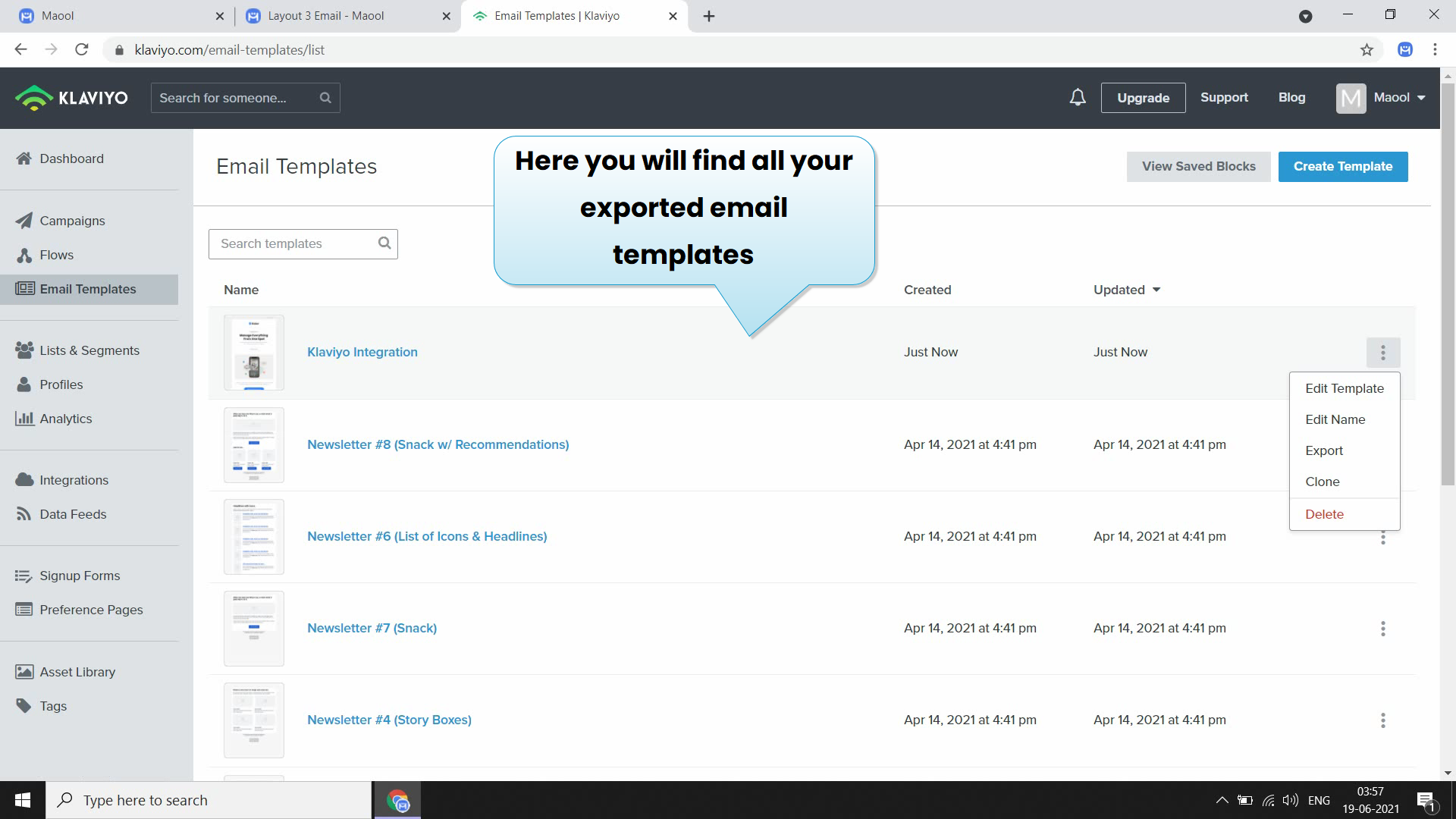How to change fonts in email template on Maool editor
How to change fonts in email template on Maool editor
we will show you How to change fonts in email template on Maool
Click on Any Text and then click on add new font
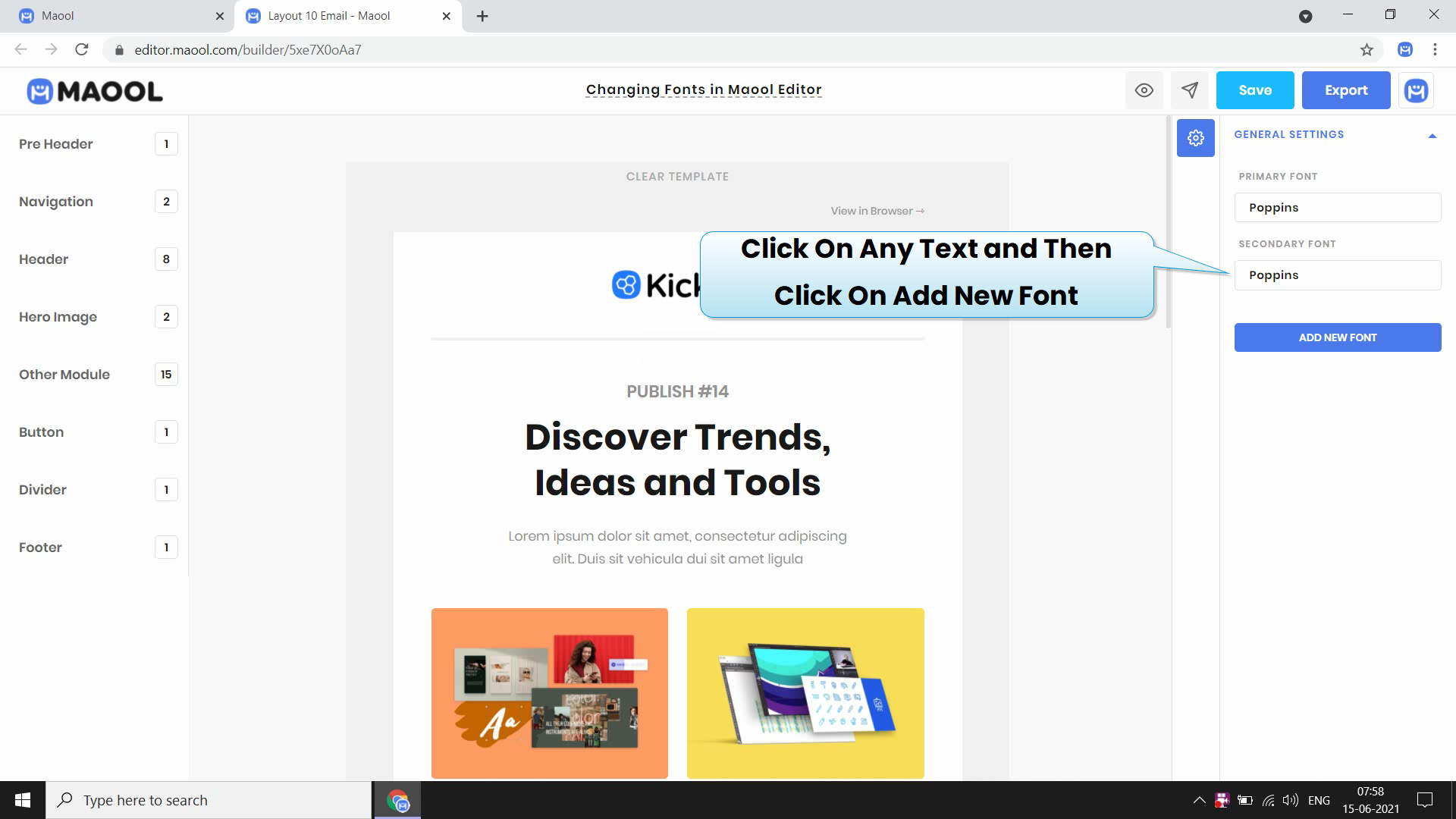
Click or search on any fonts then click on font weight
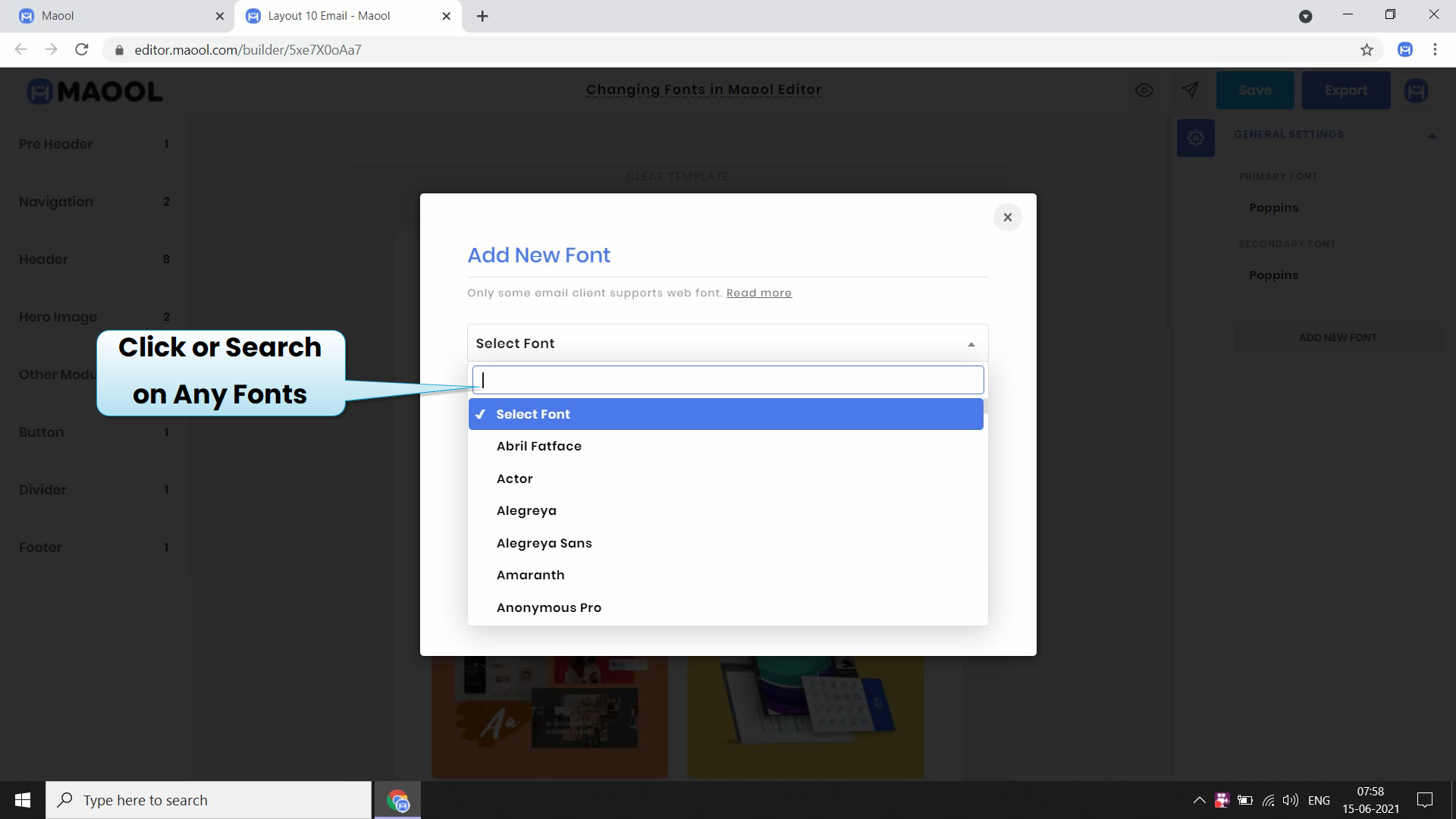
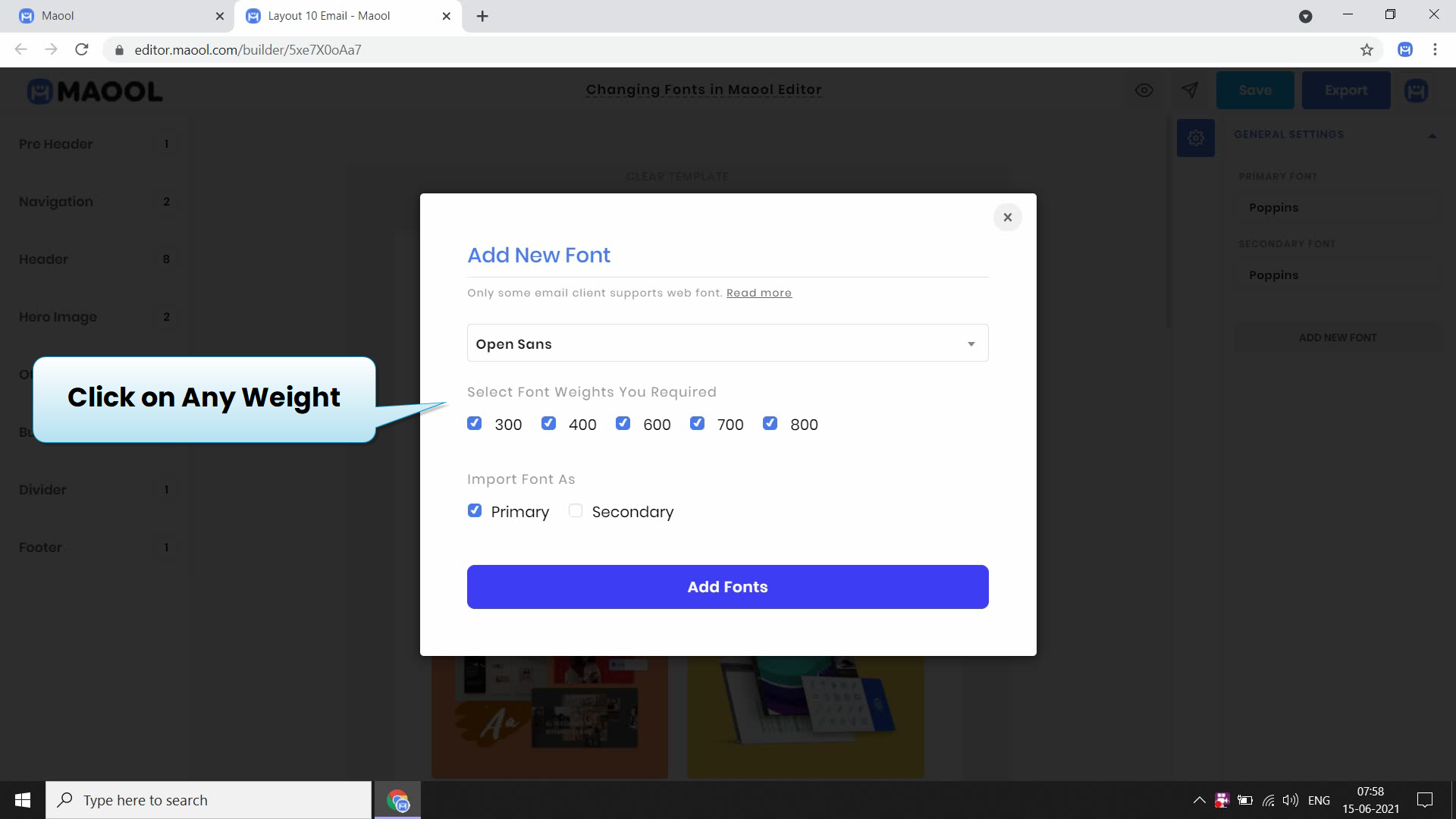
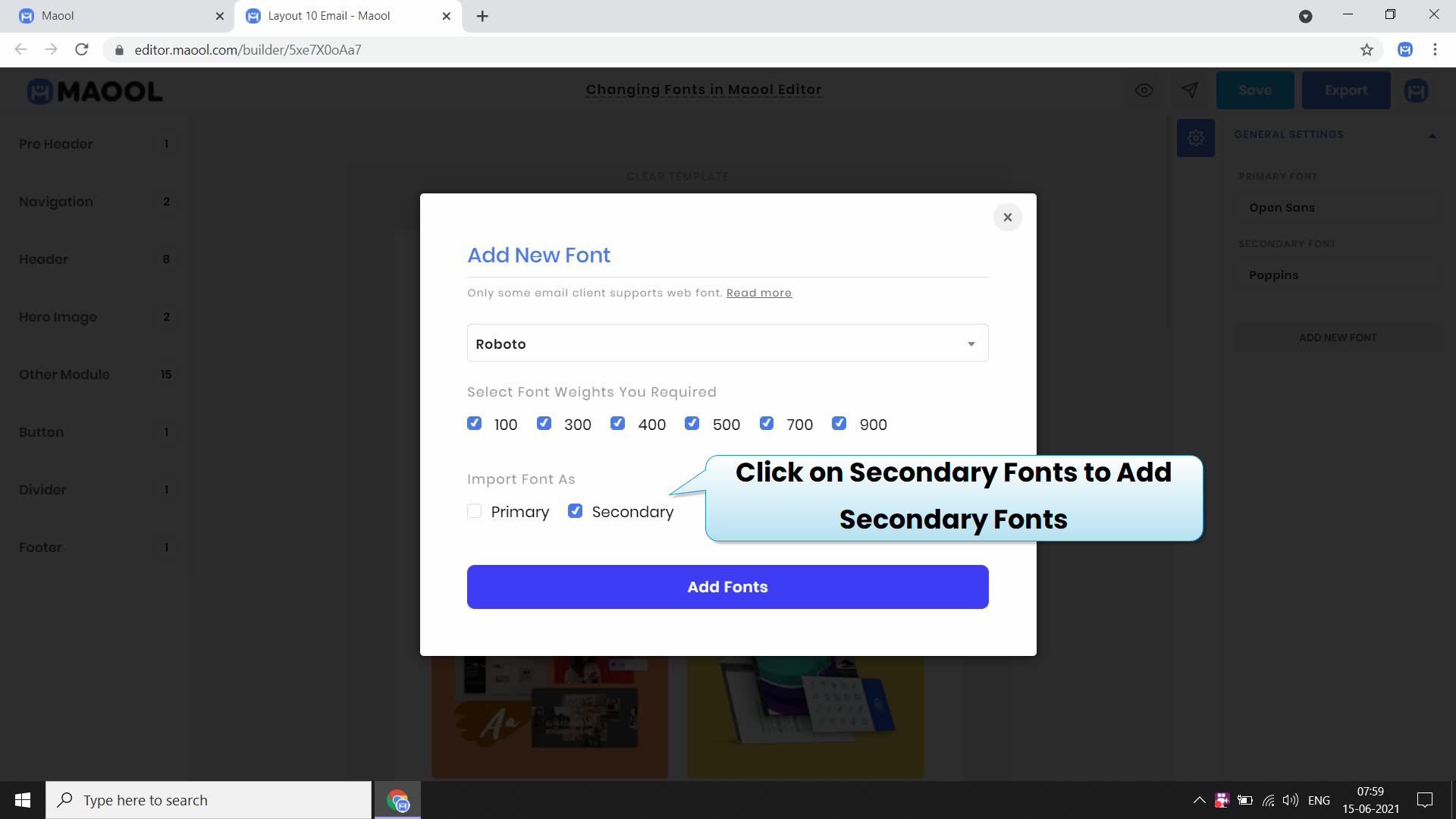
after that Click on add fonts then you see your added fonts in Maool Editor
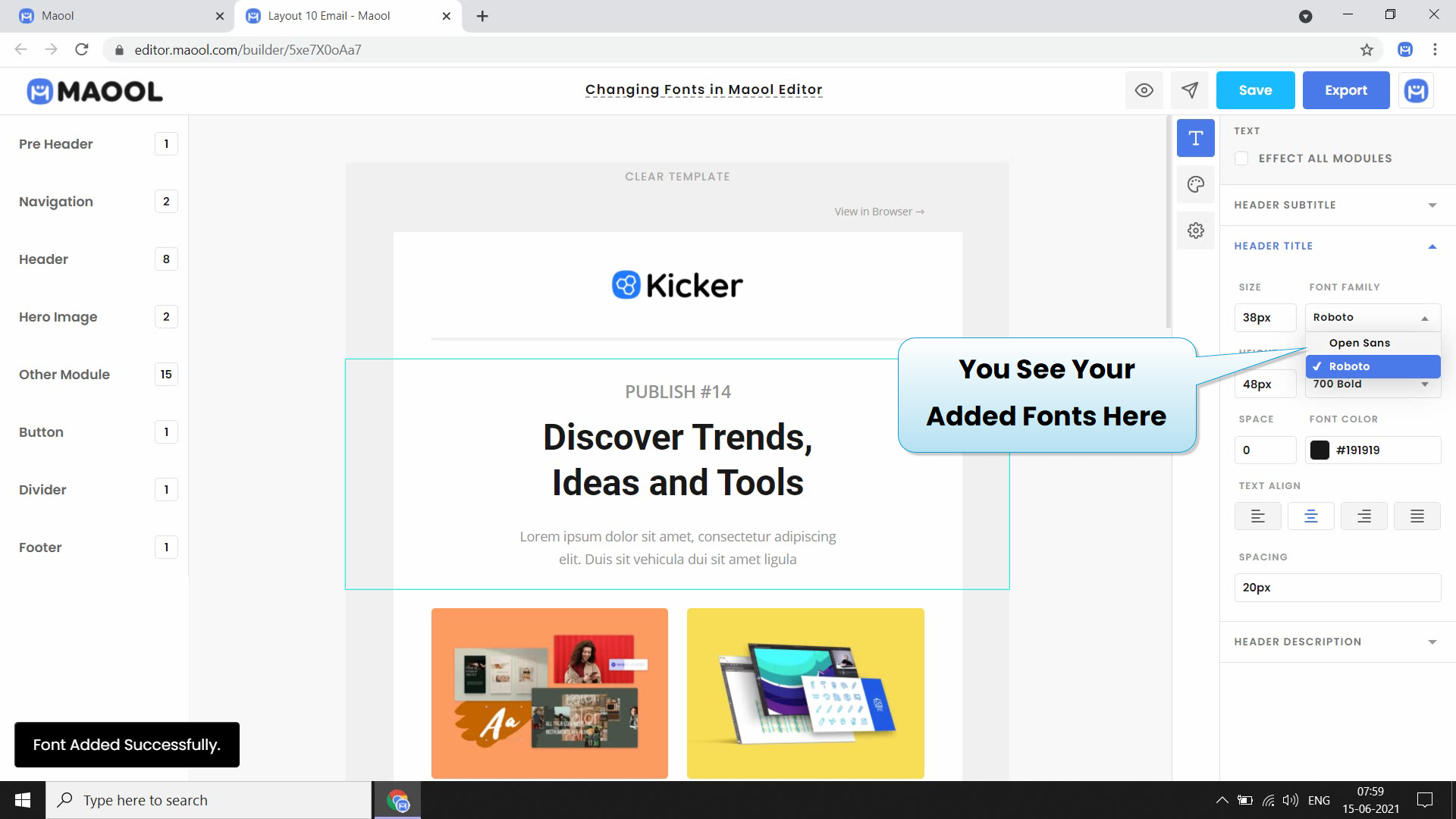
then click on effect all modules it will effect on all module
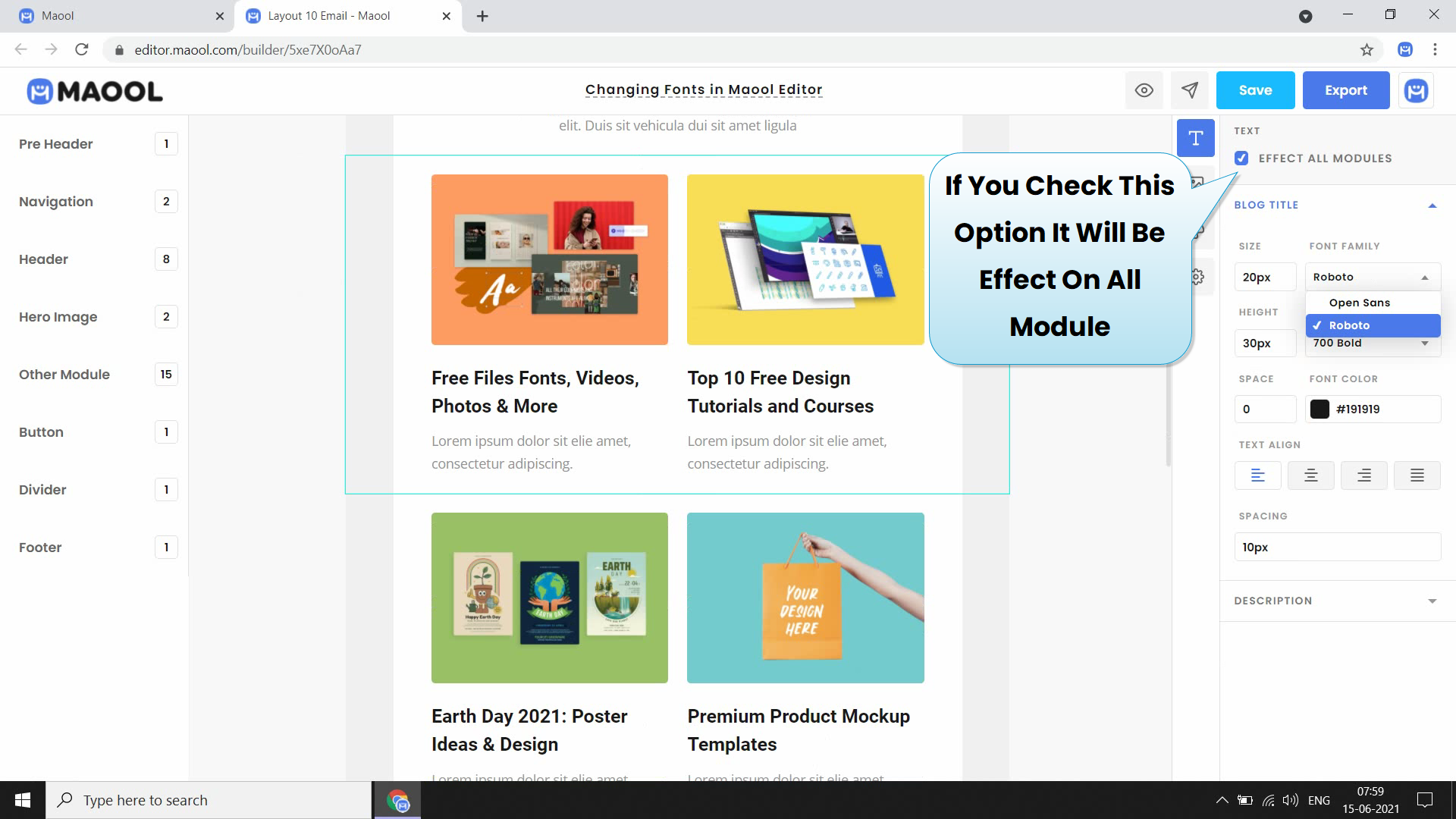
How to Edit Text in Maool Editor
Click on any Text for editing
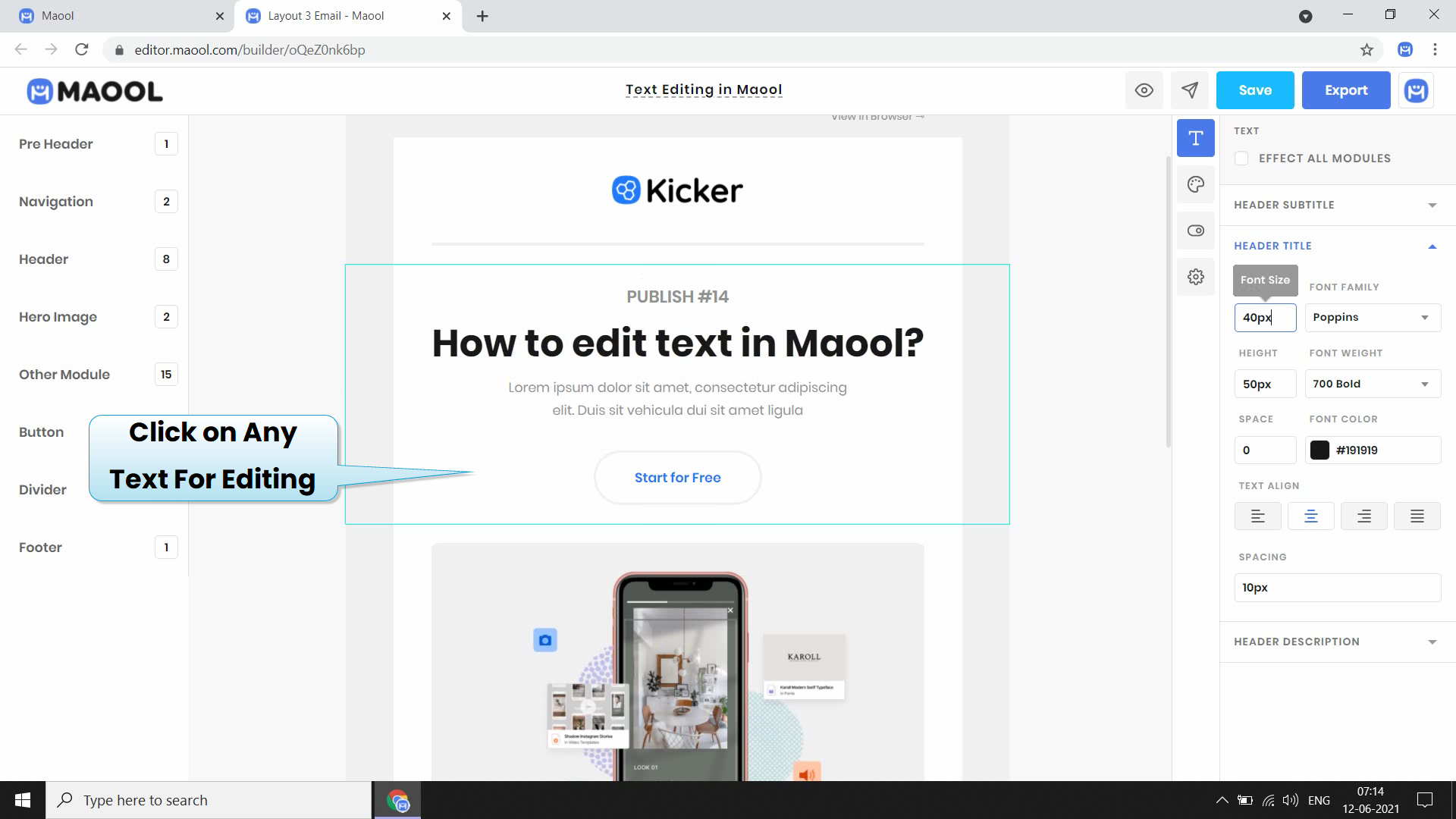
Then Click on any property of text for editing or else click on specific text for editing direct
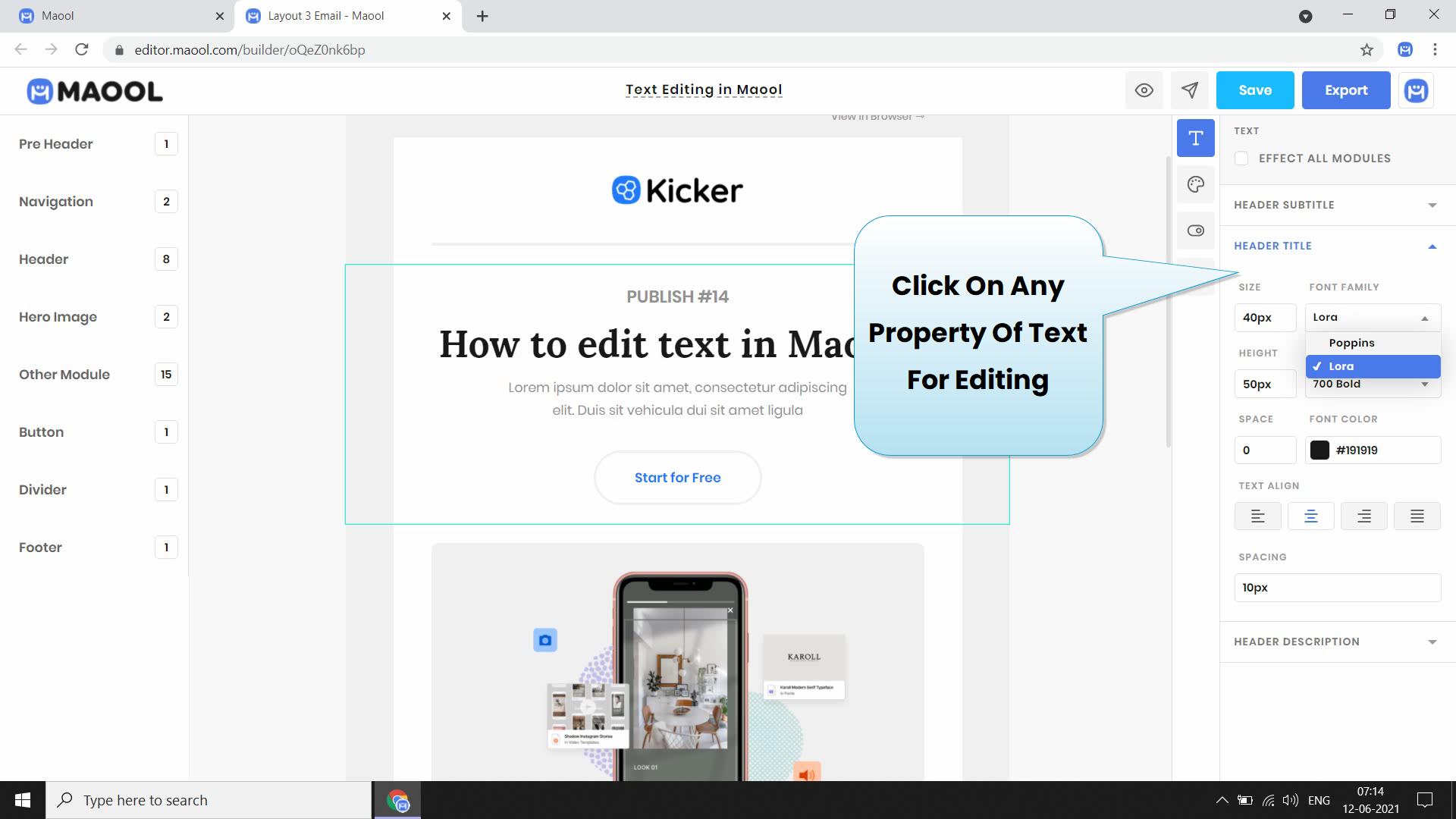
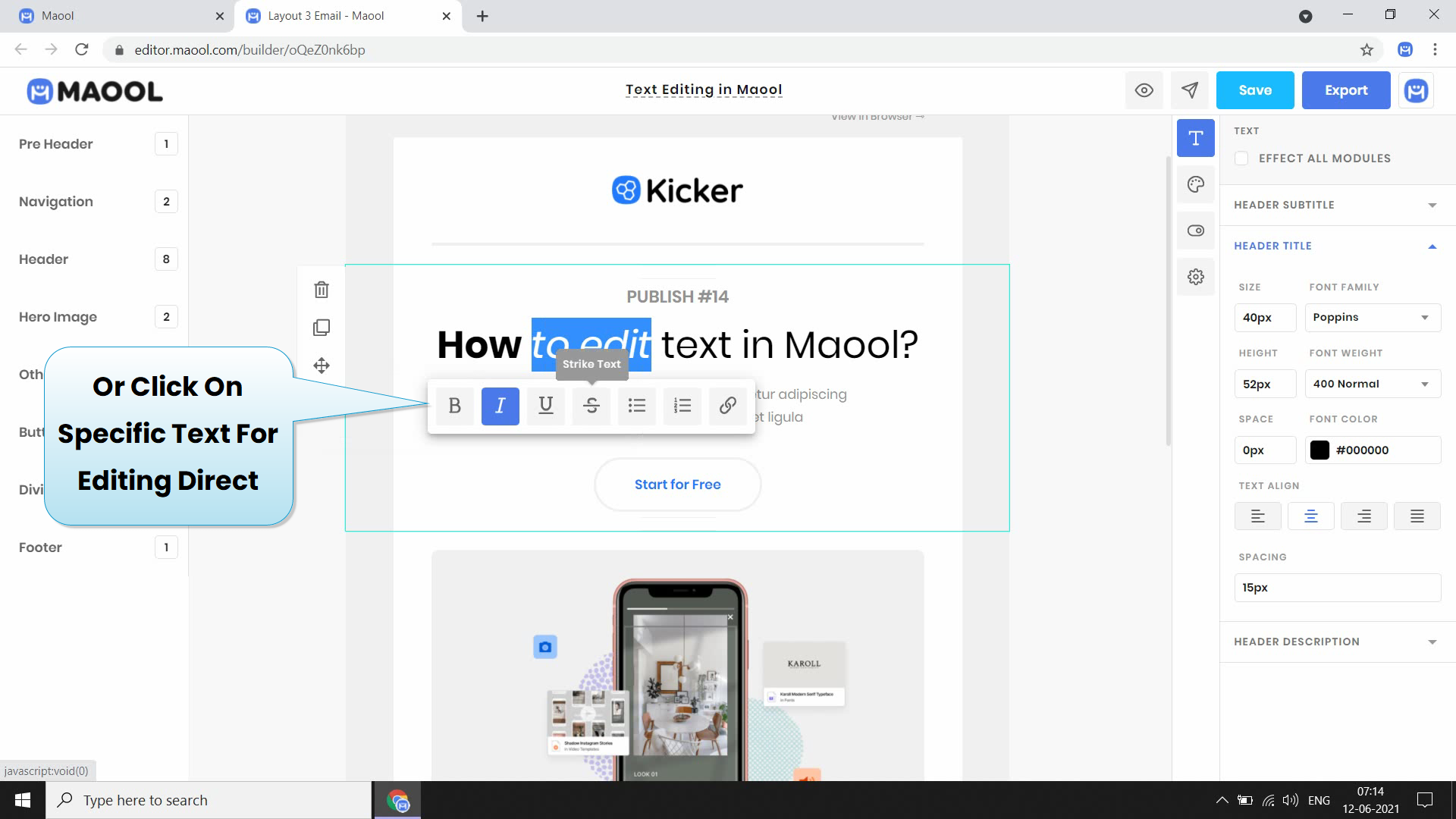
How to Edit Image in Maool Editor
Click on any image for editing
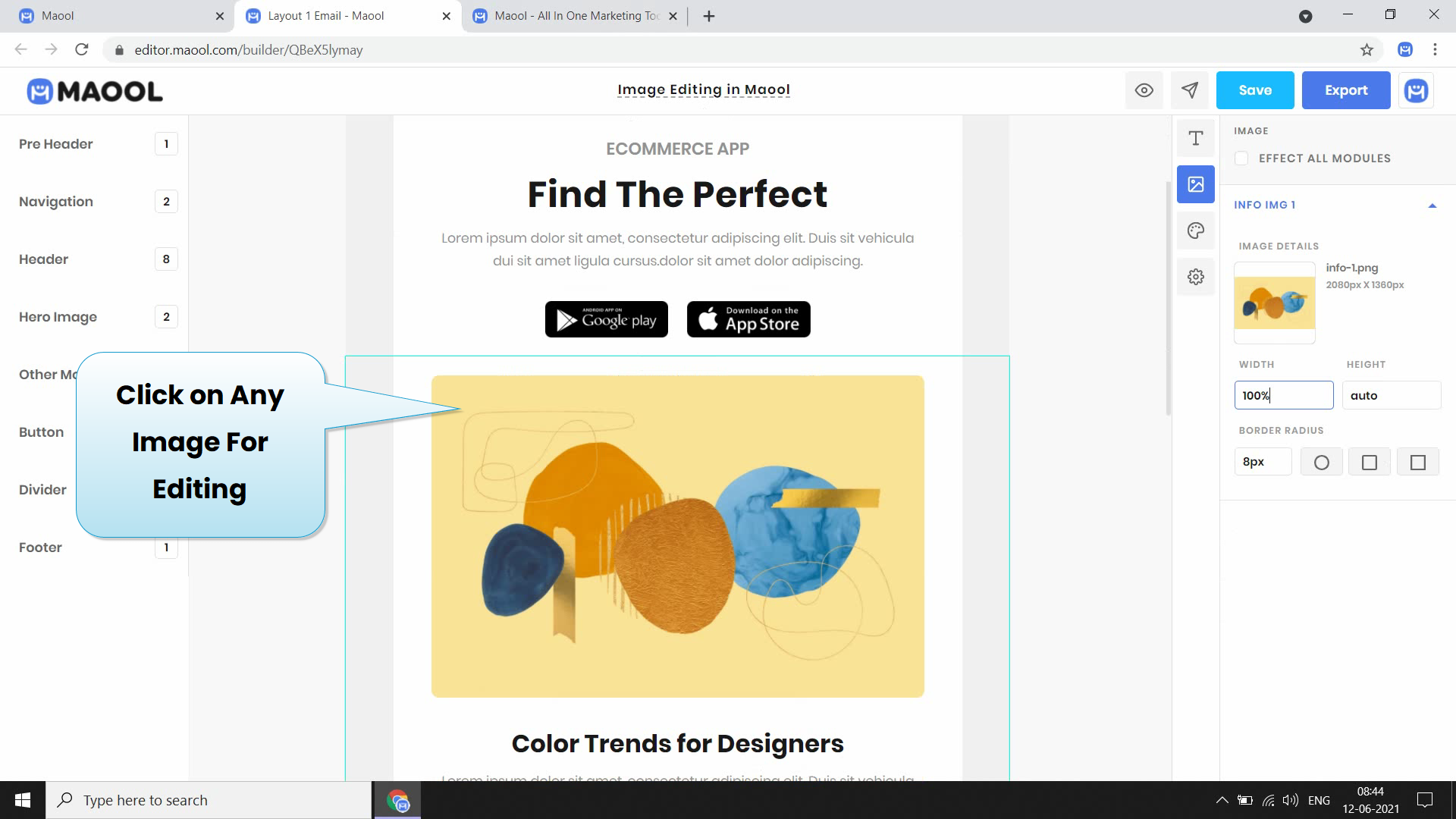
Change width and height of Image
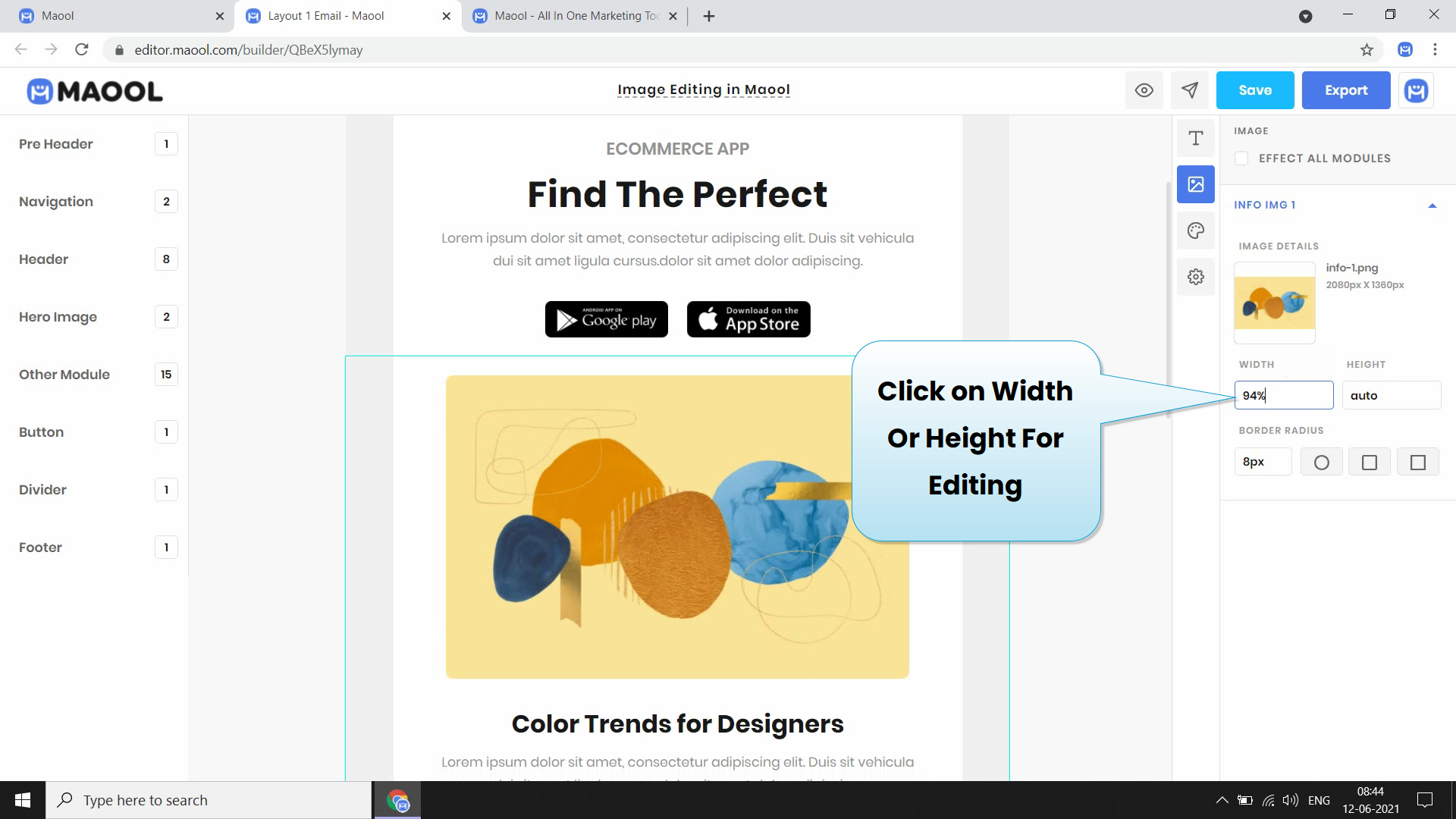
Change Border Radius of Image and if you want circle image then click on circle button
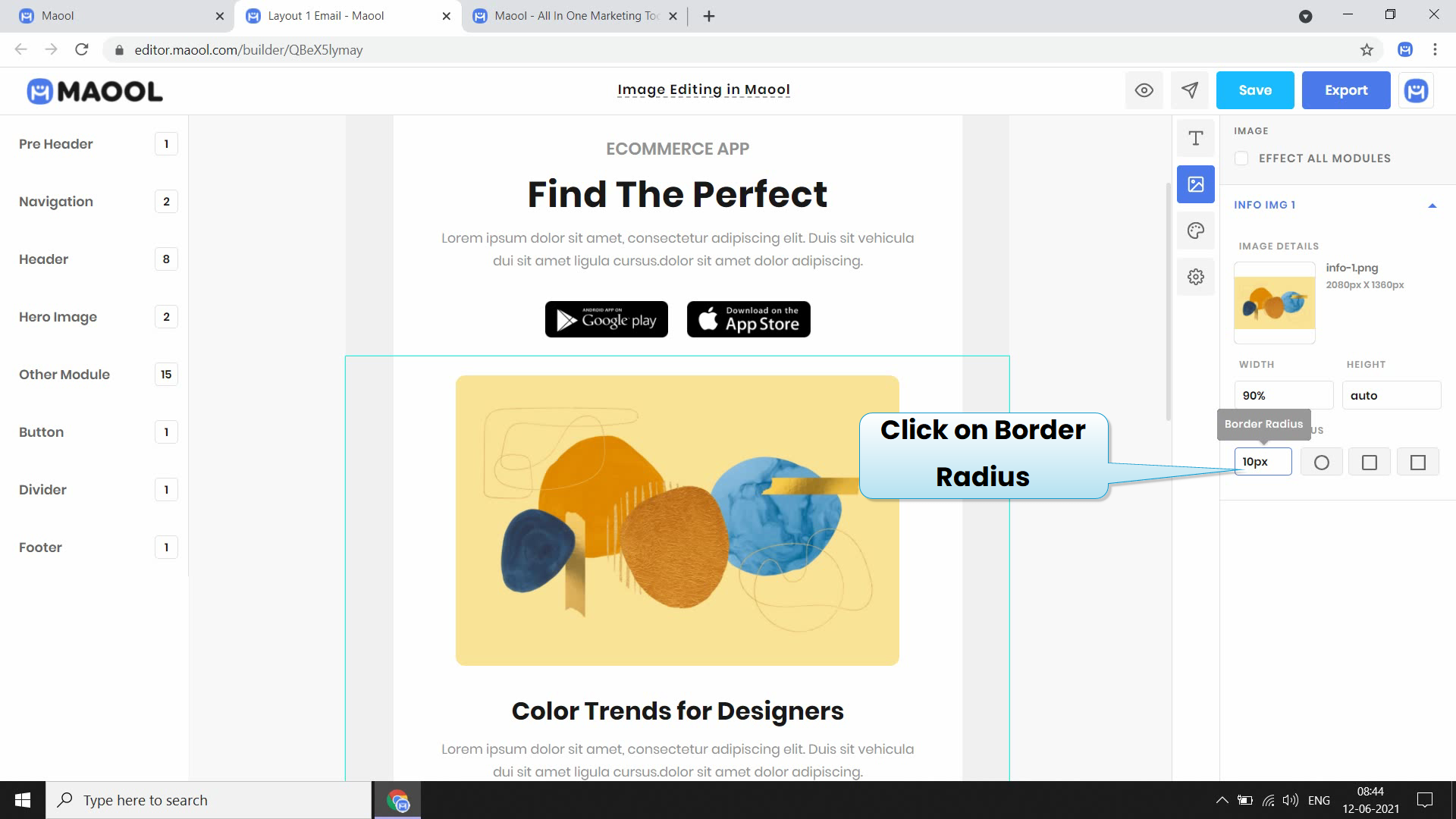
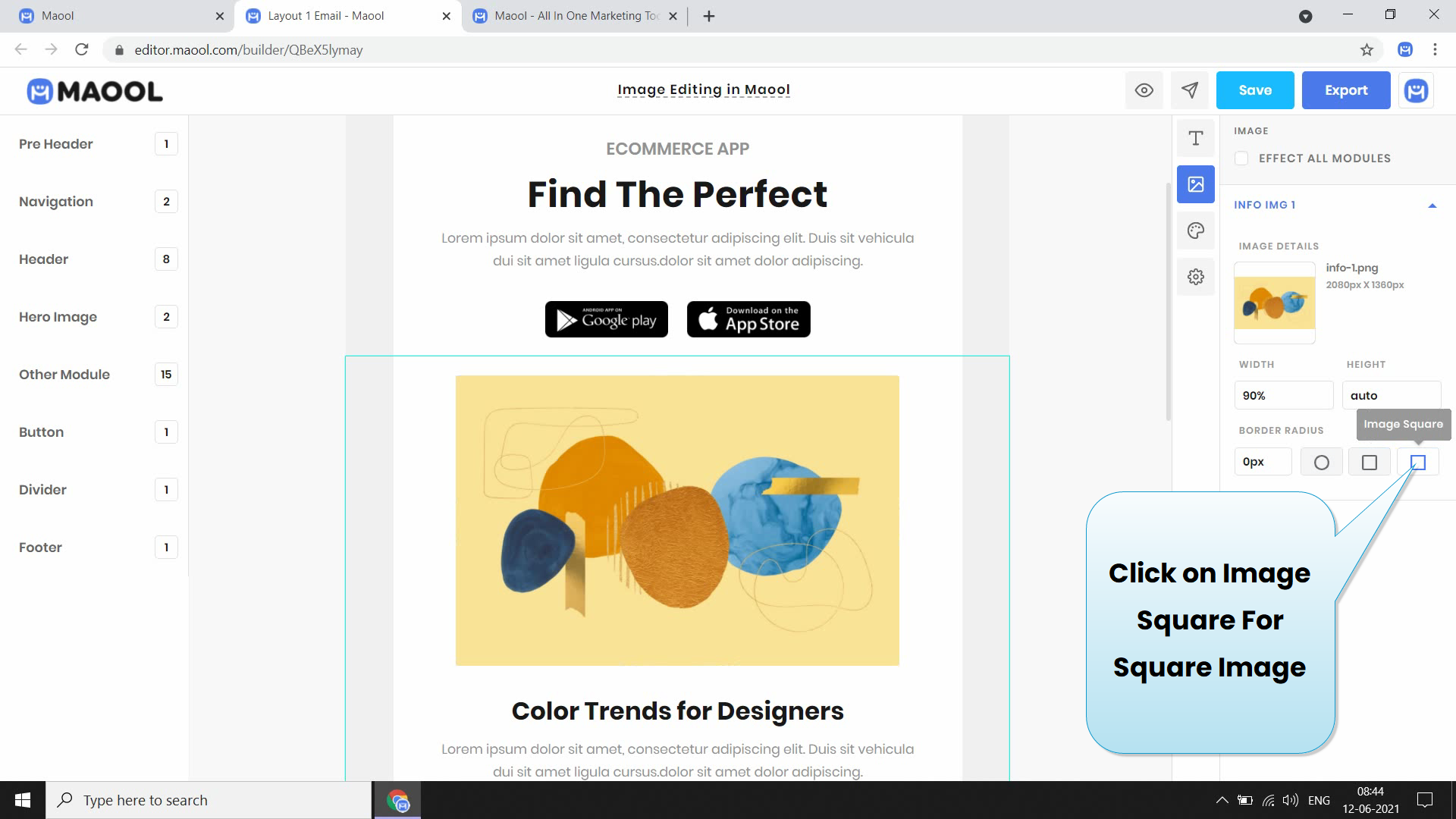
How to edit Header in email templates on Maool
How to edit Header in email templates on Maool
we will show you how you can edit Header in email template on Maool Email Editor.
Click on in Header Maool Editor
Click on Image and Replace with your logo
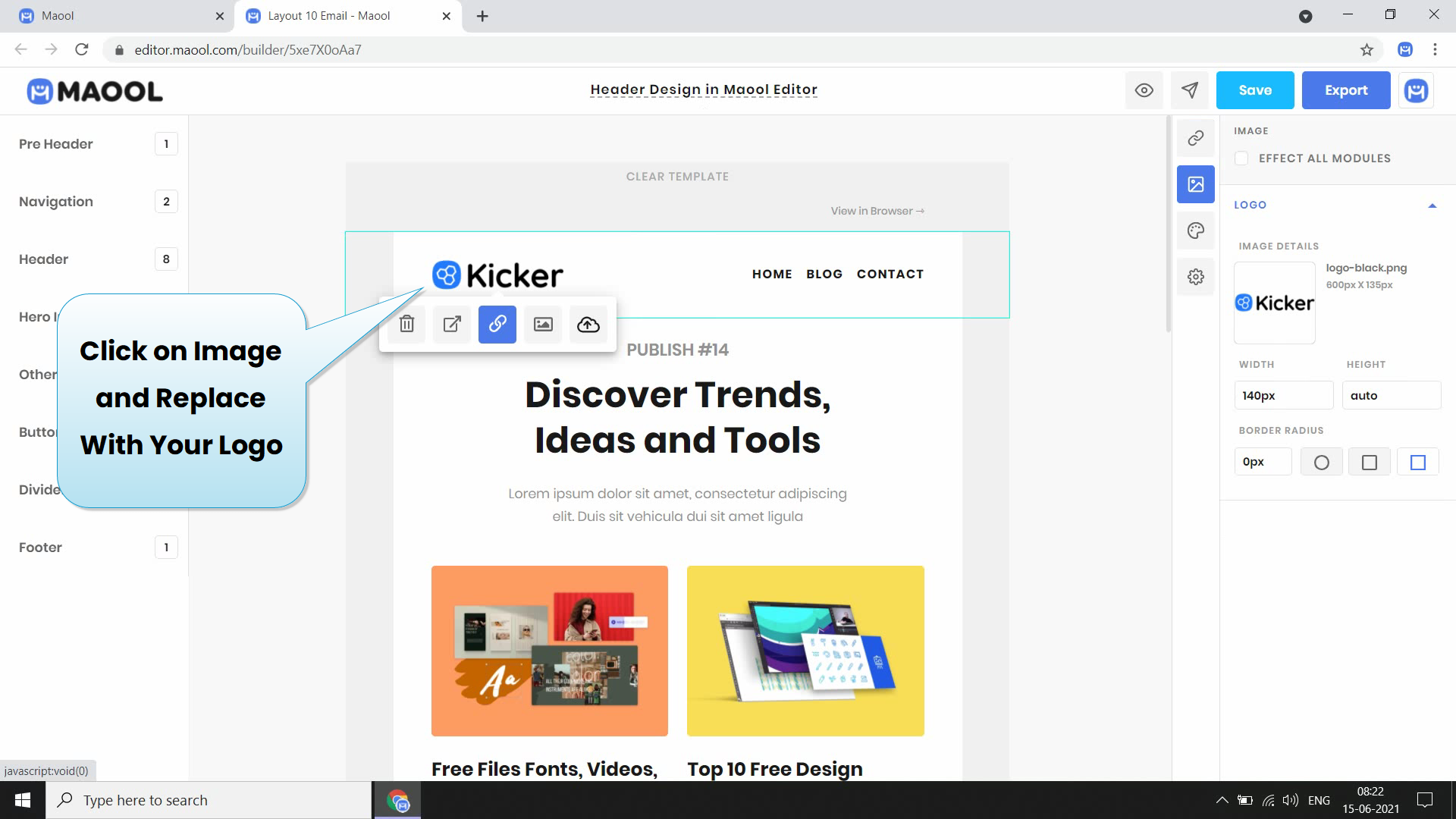
Click on add new link or remove link whatever you want and then update link and Specify name
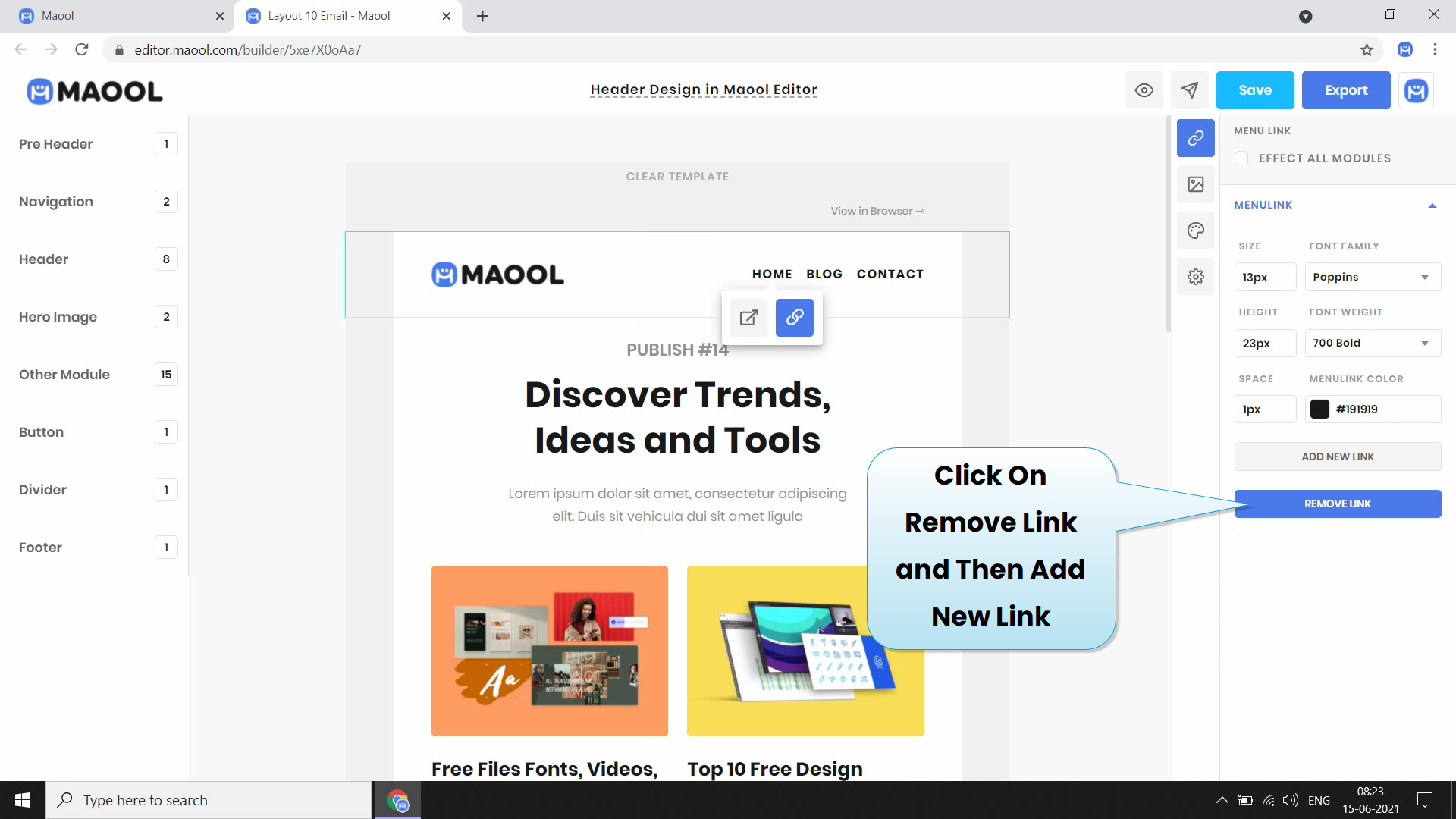
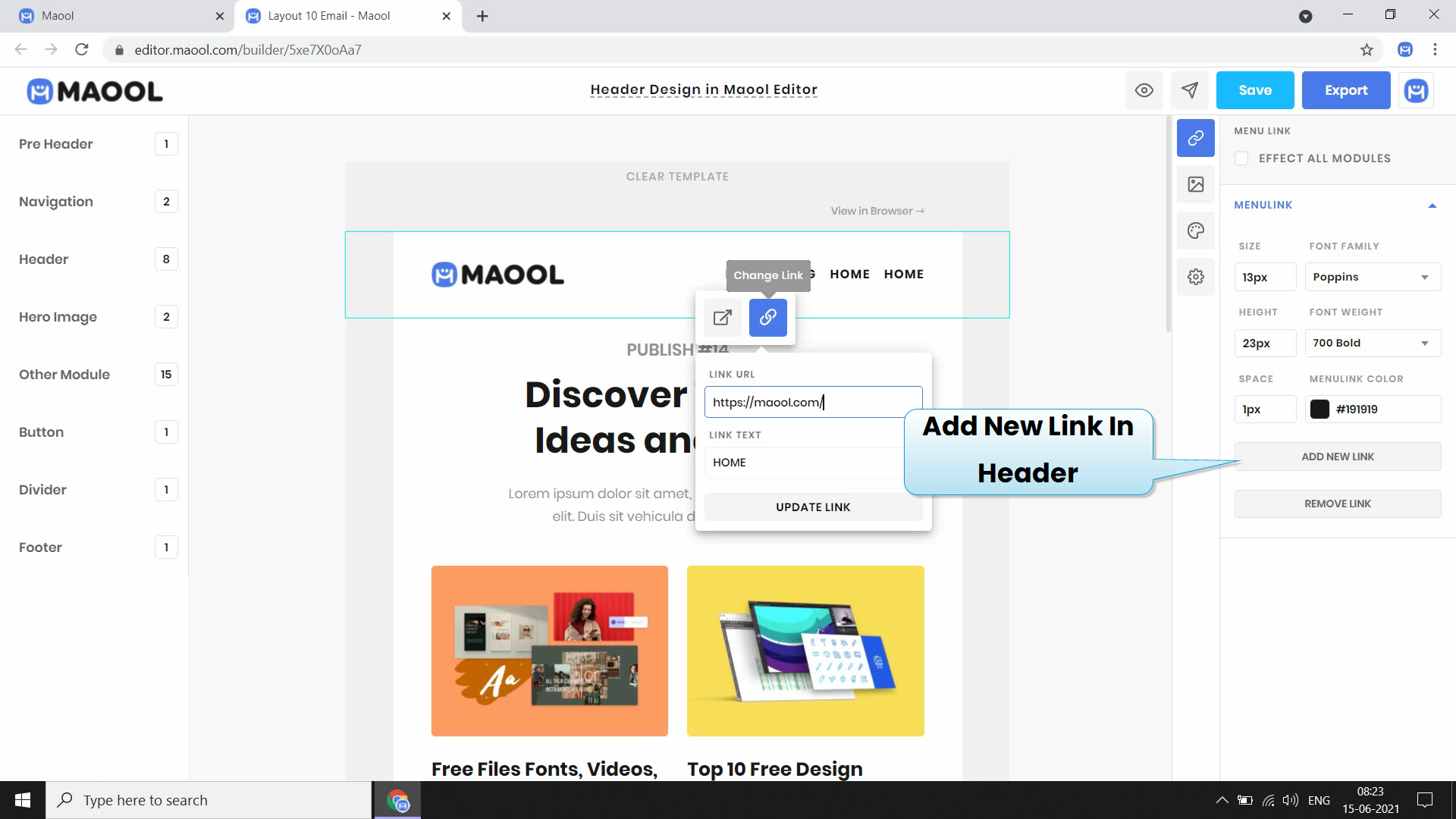
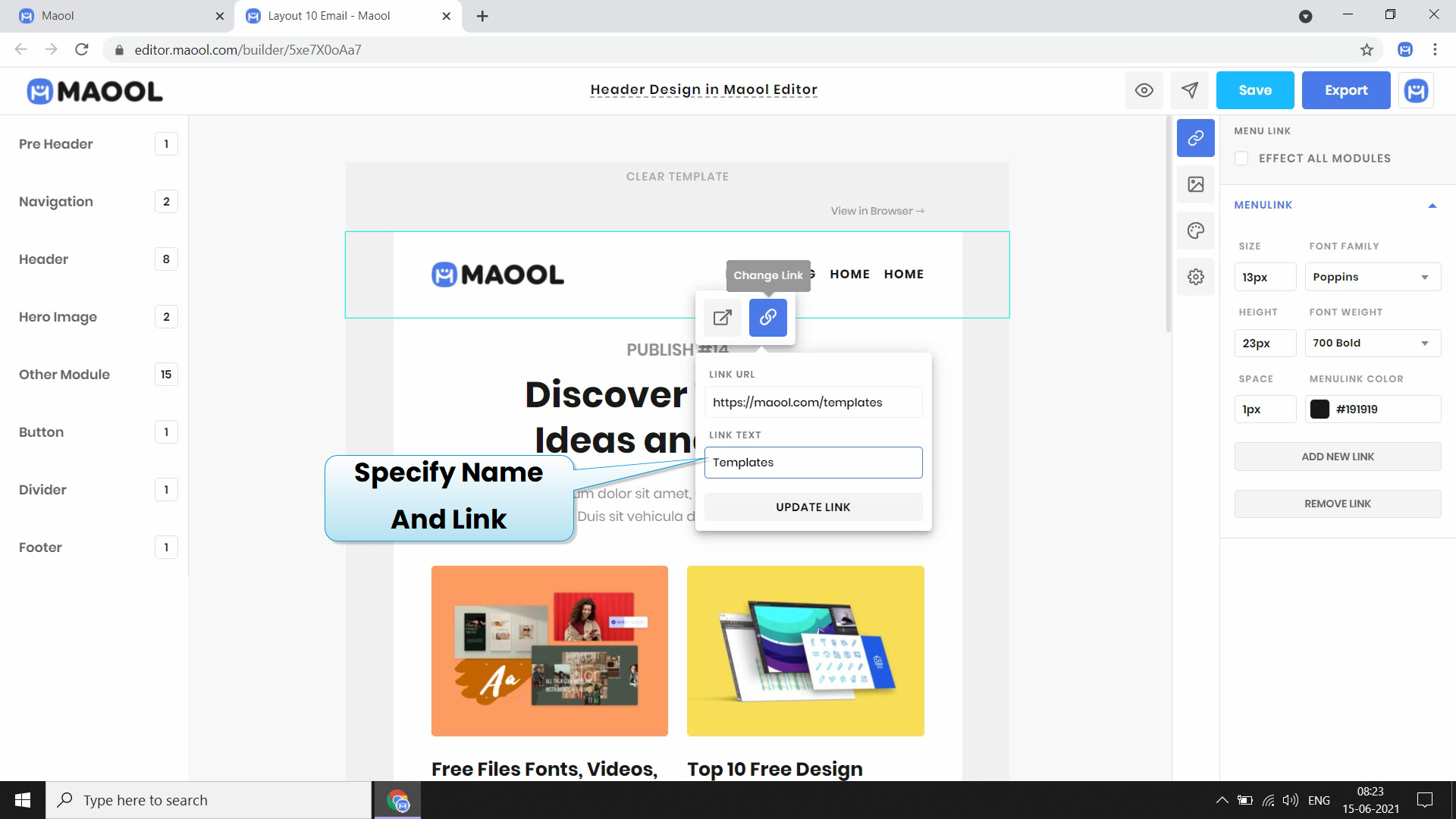
Click on Preview button to see your header design
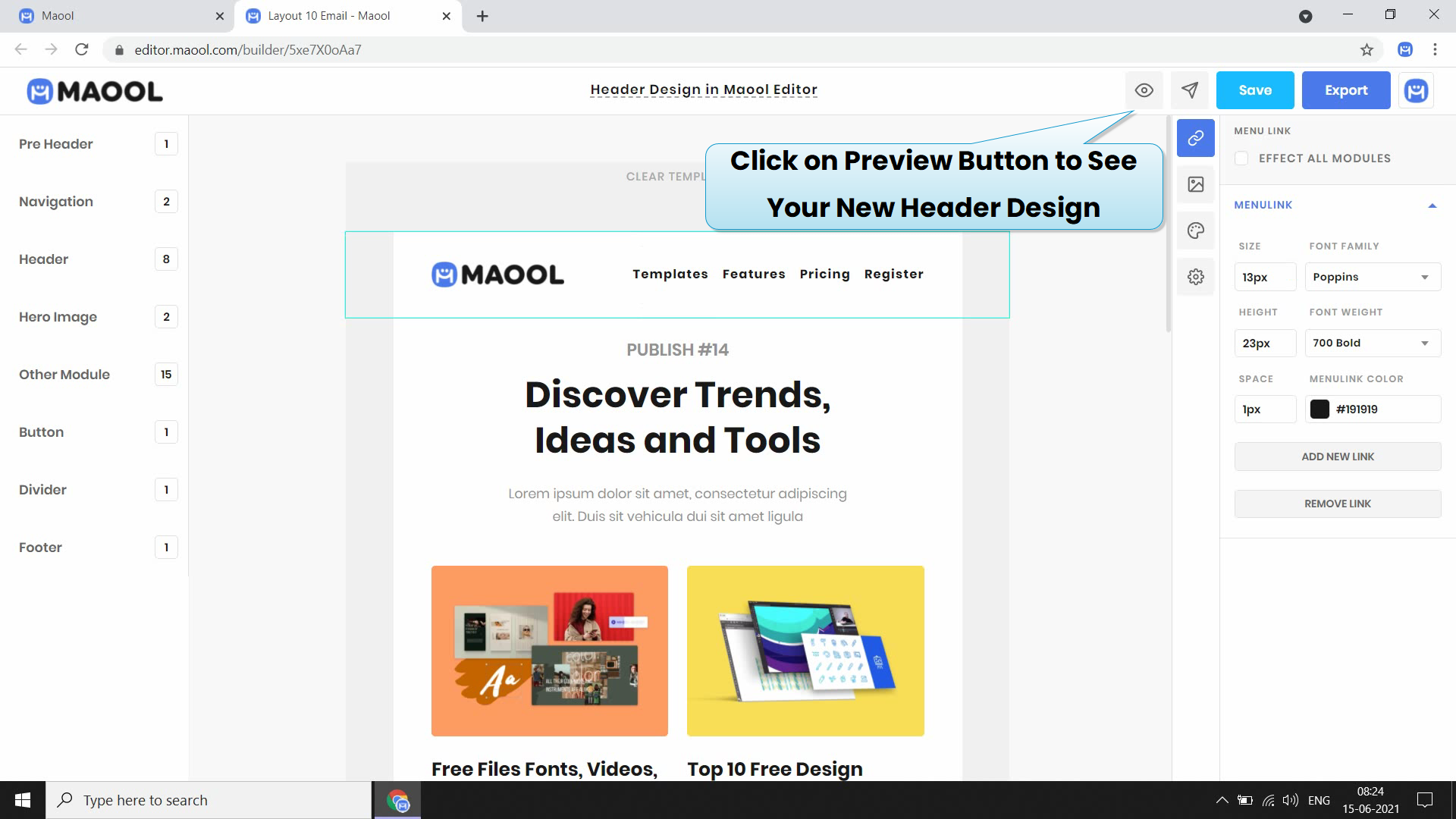
How to edit Footer in email templates on Maool
How to edit Footer in email templates on Maool
we will show you how you can edit footer in email template on Maool Email Editor.
Click on Footer in Maool Editor
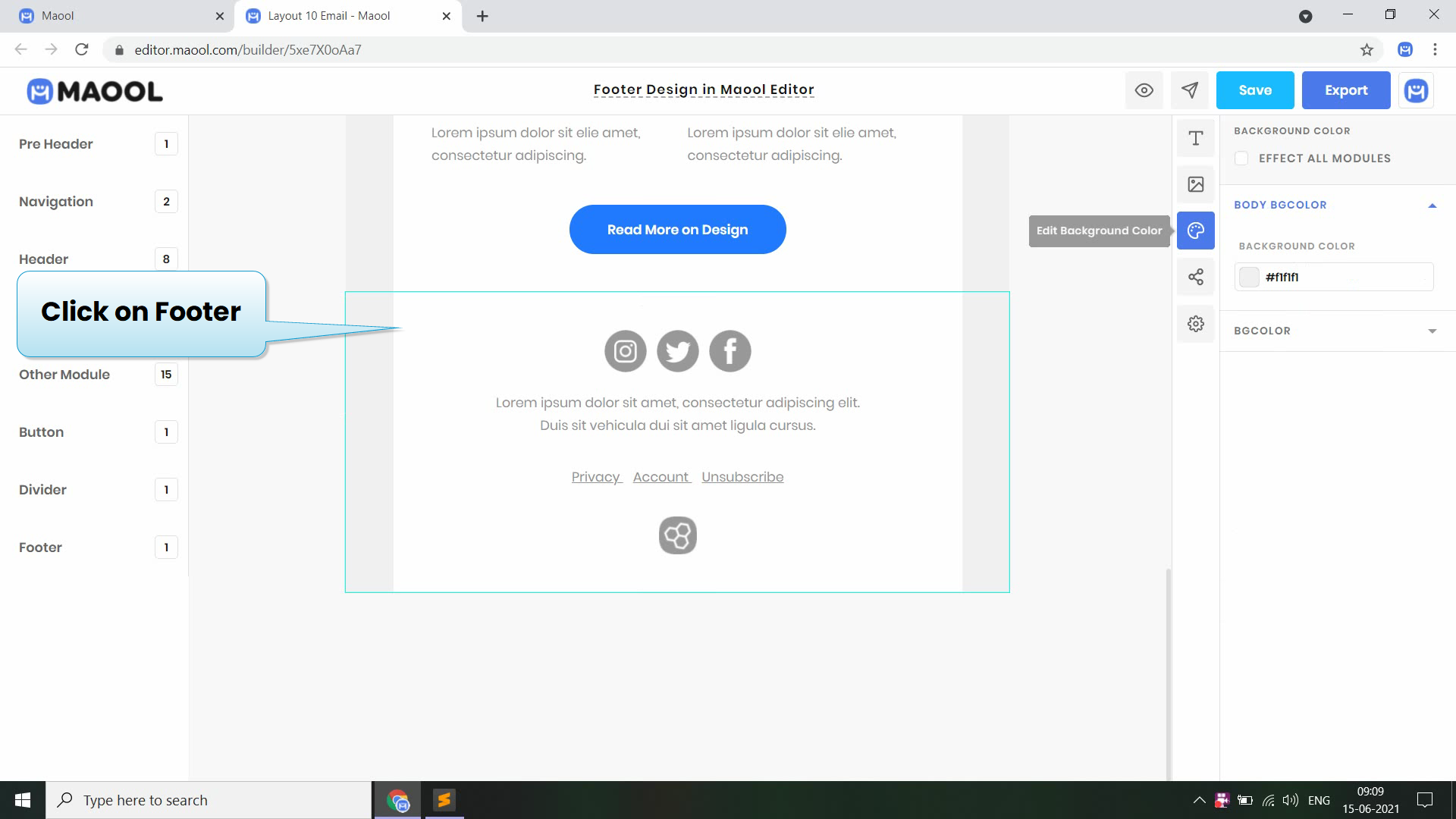
Click on Background to change the footer Background
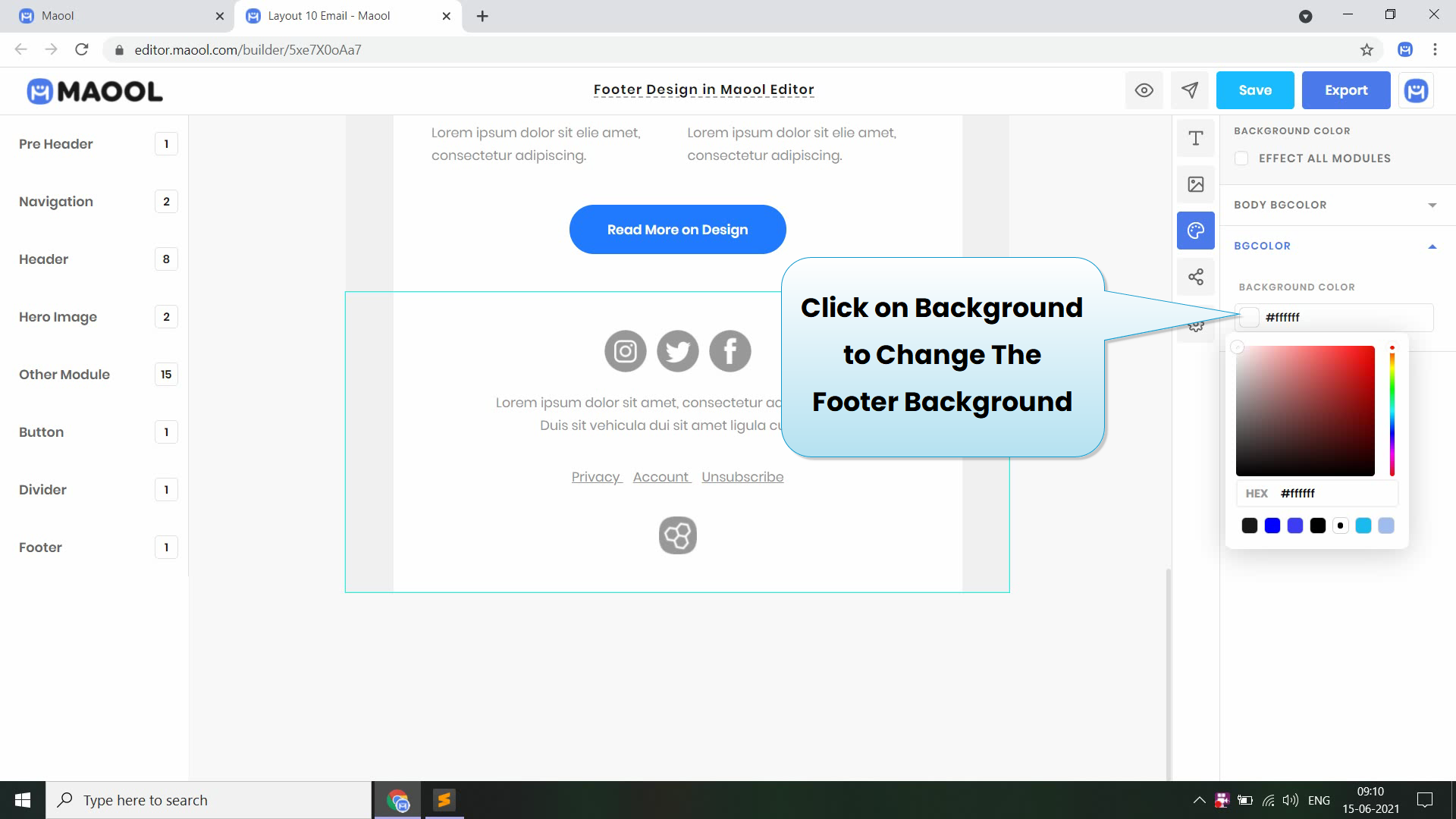
Click on social icon and add if you want
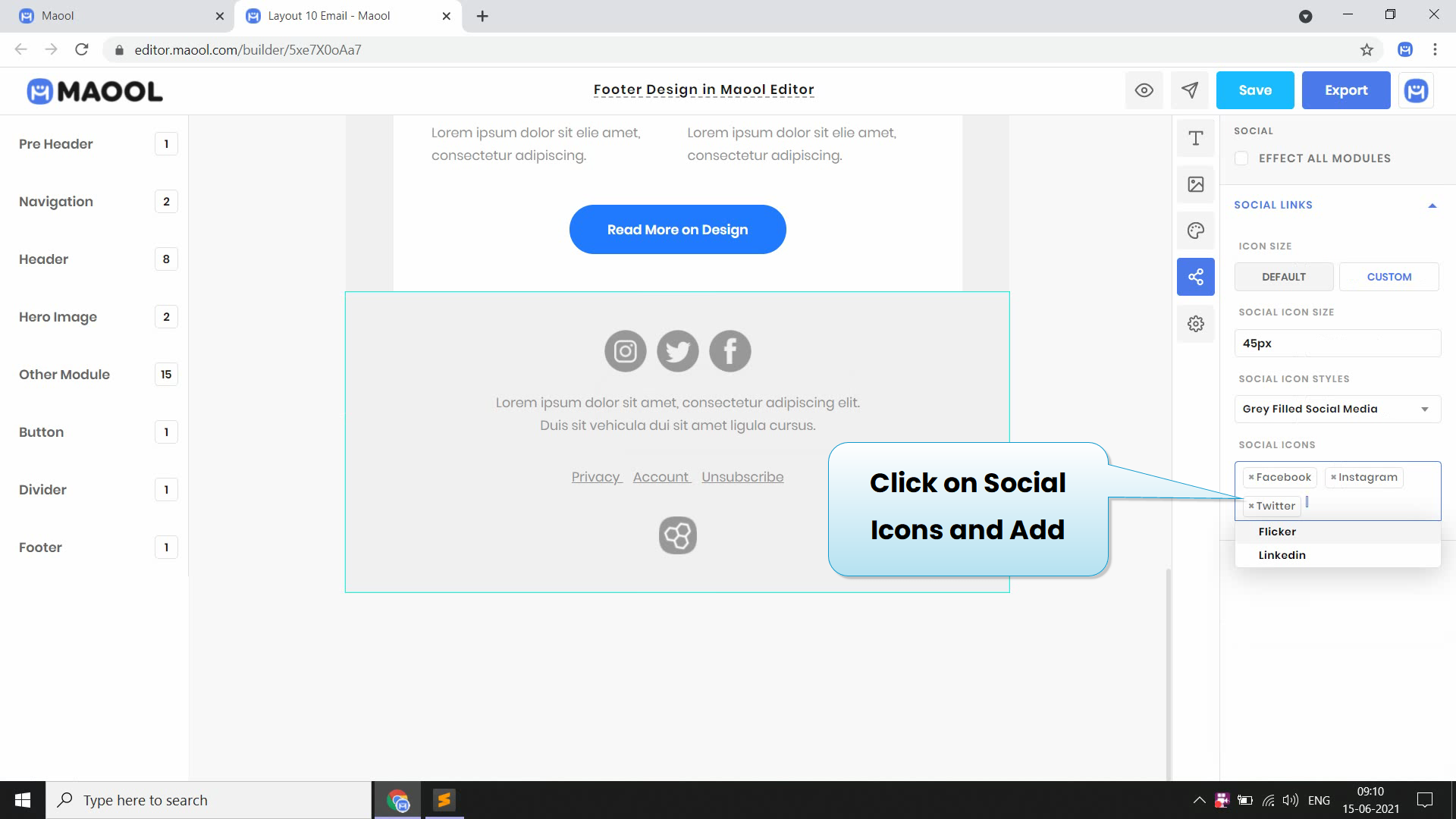
change social icon style from grey filled social media to color social media
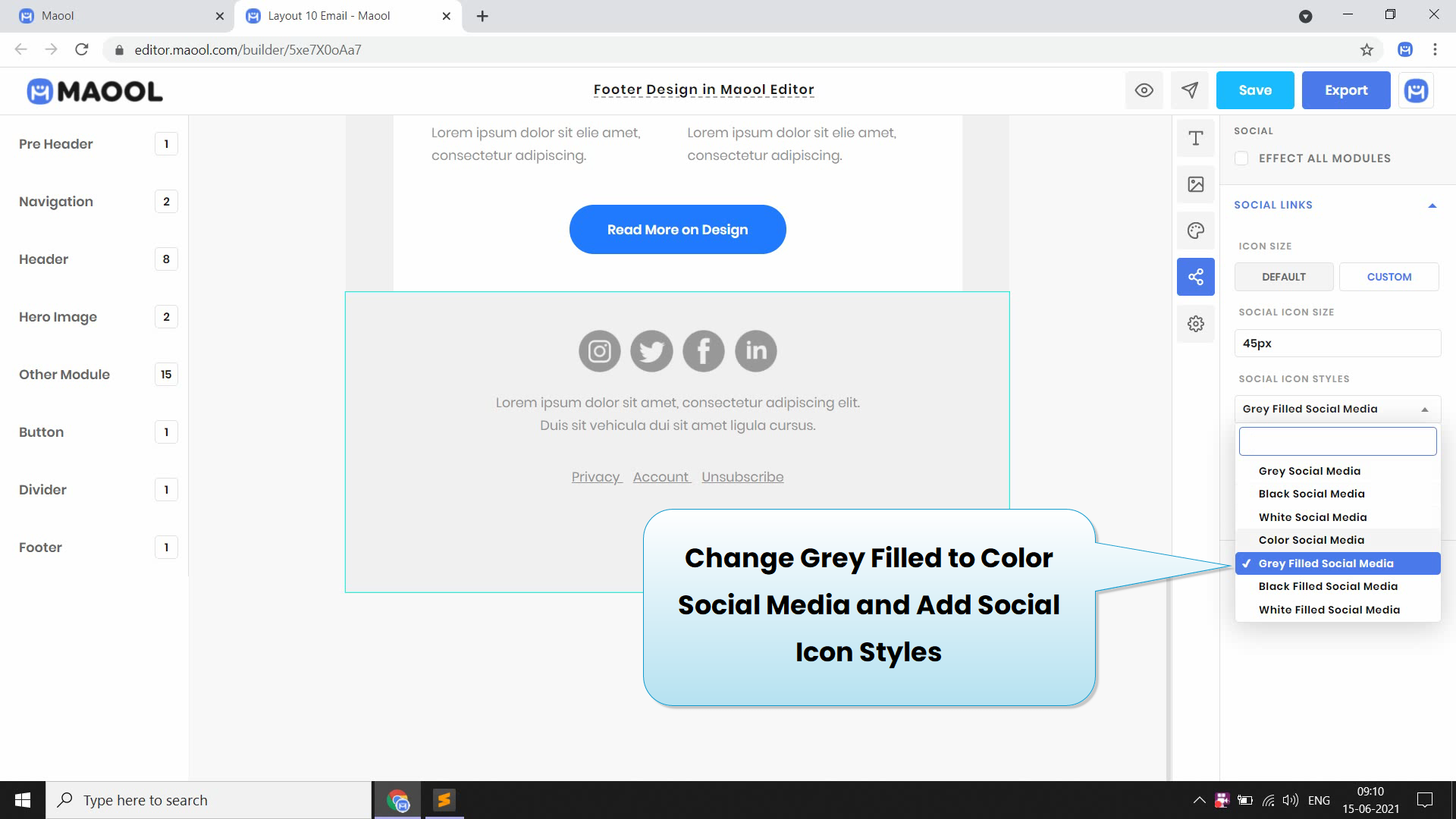
Update social media link
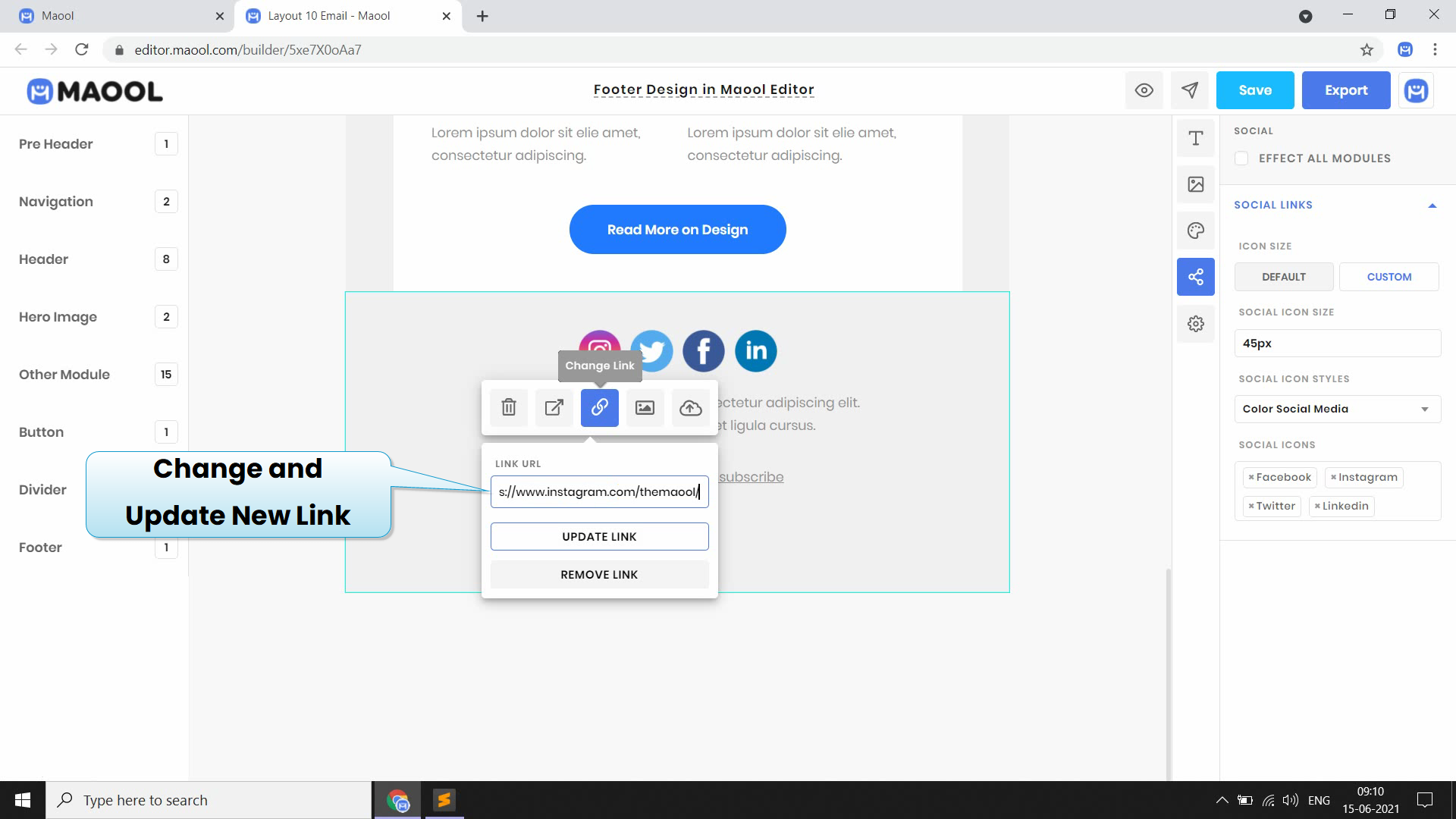
You can also set width and height of footer image

You can also change the link of footer text
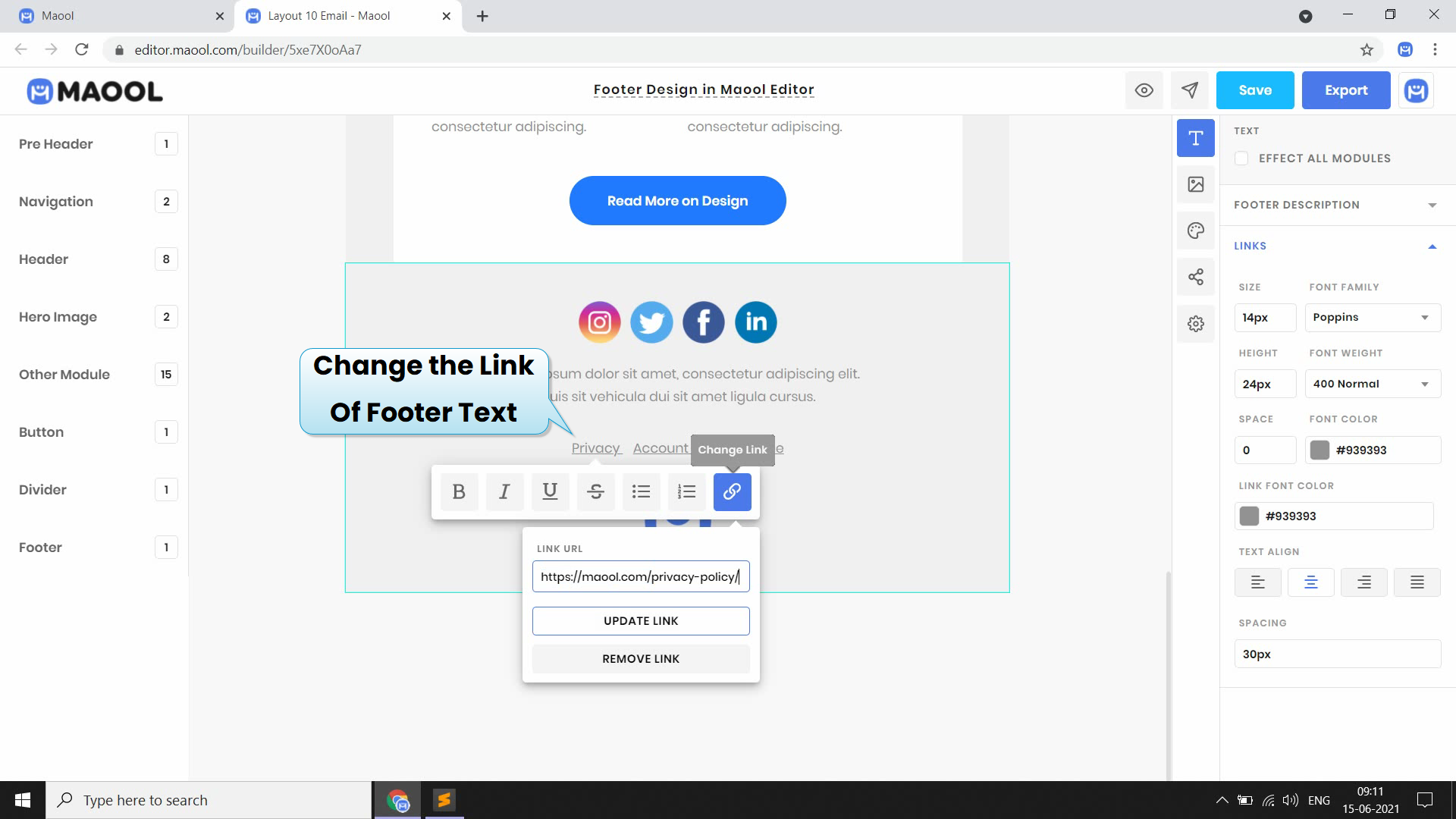
After footer design is complete click on preview button to see preview of footer design
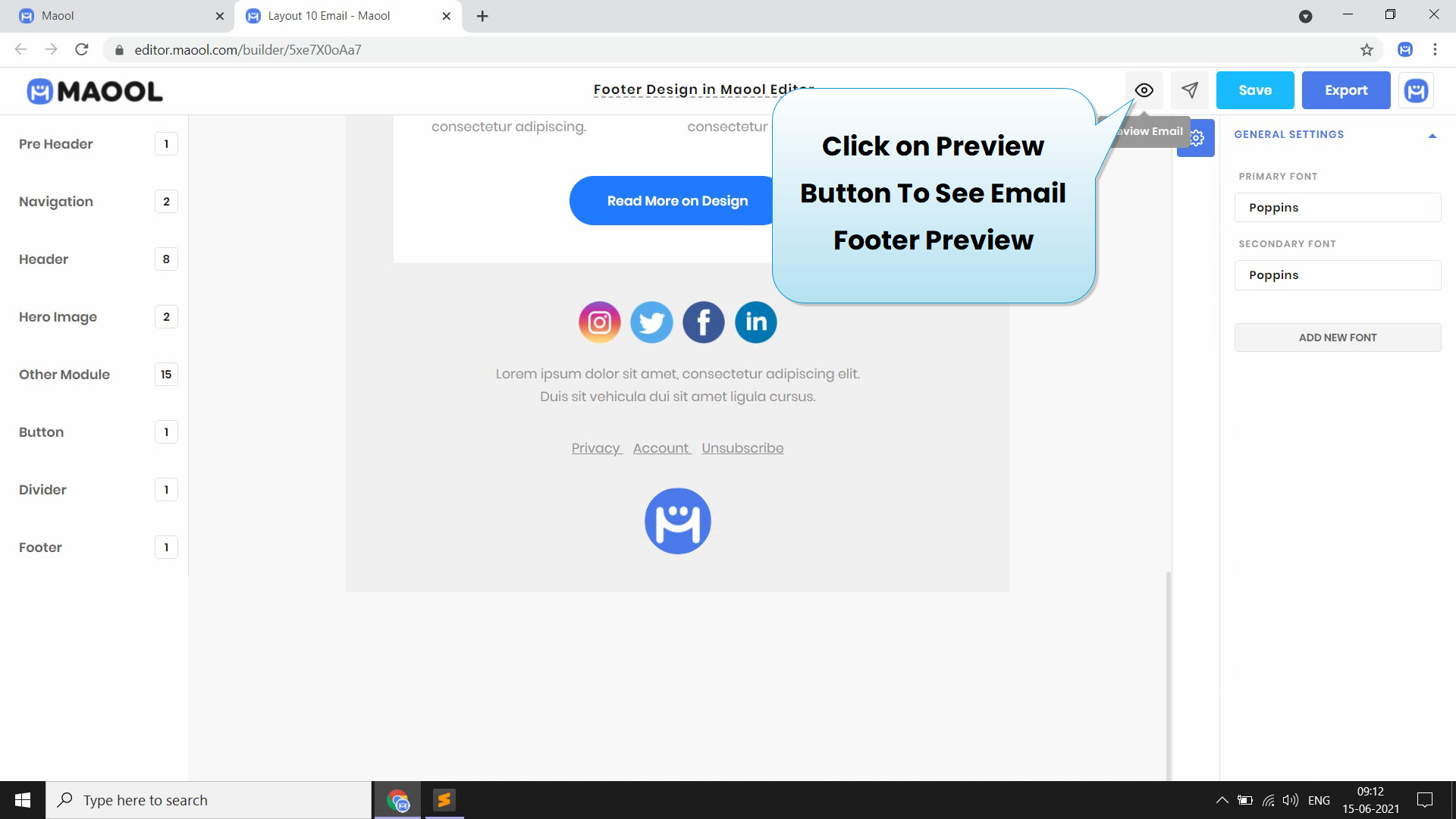
How to add a countdown timer to an email in Maool Editor
How to add a countdown timer to an email in Maool Editor
we will show you How to add a countdown timer to an email in Maool Editor..
sometimes you want a countdown in your email to show limited time offer in this article we will show you how you can generate countdown image and use it on maool editor.
step 1 (Using niftyimage)
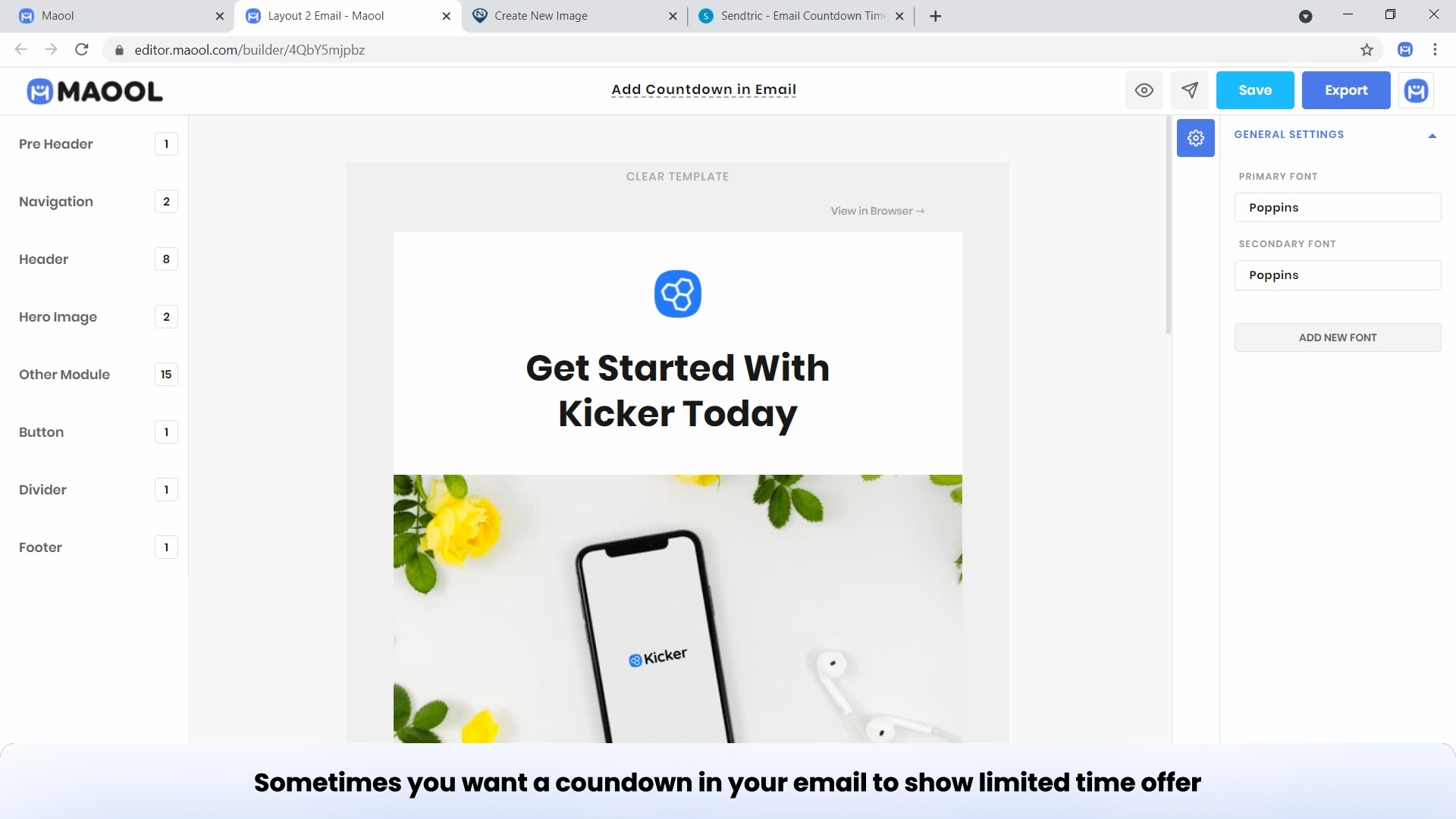
you can generate countdown image from niftyimage & sendtric now go to nitfyimage & login to your account
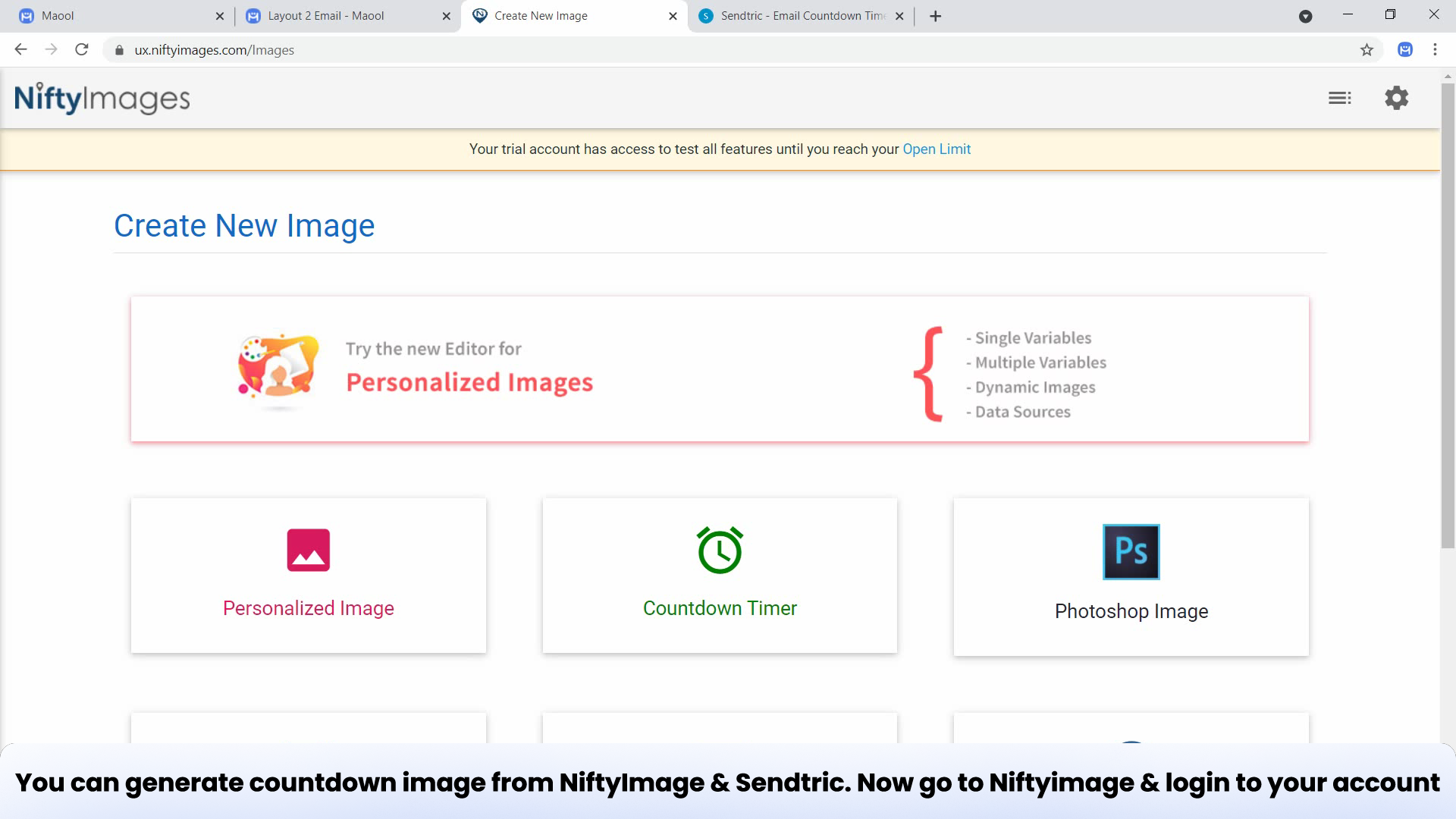
in create new image page click on countdown timer to create countdown image
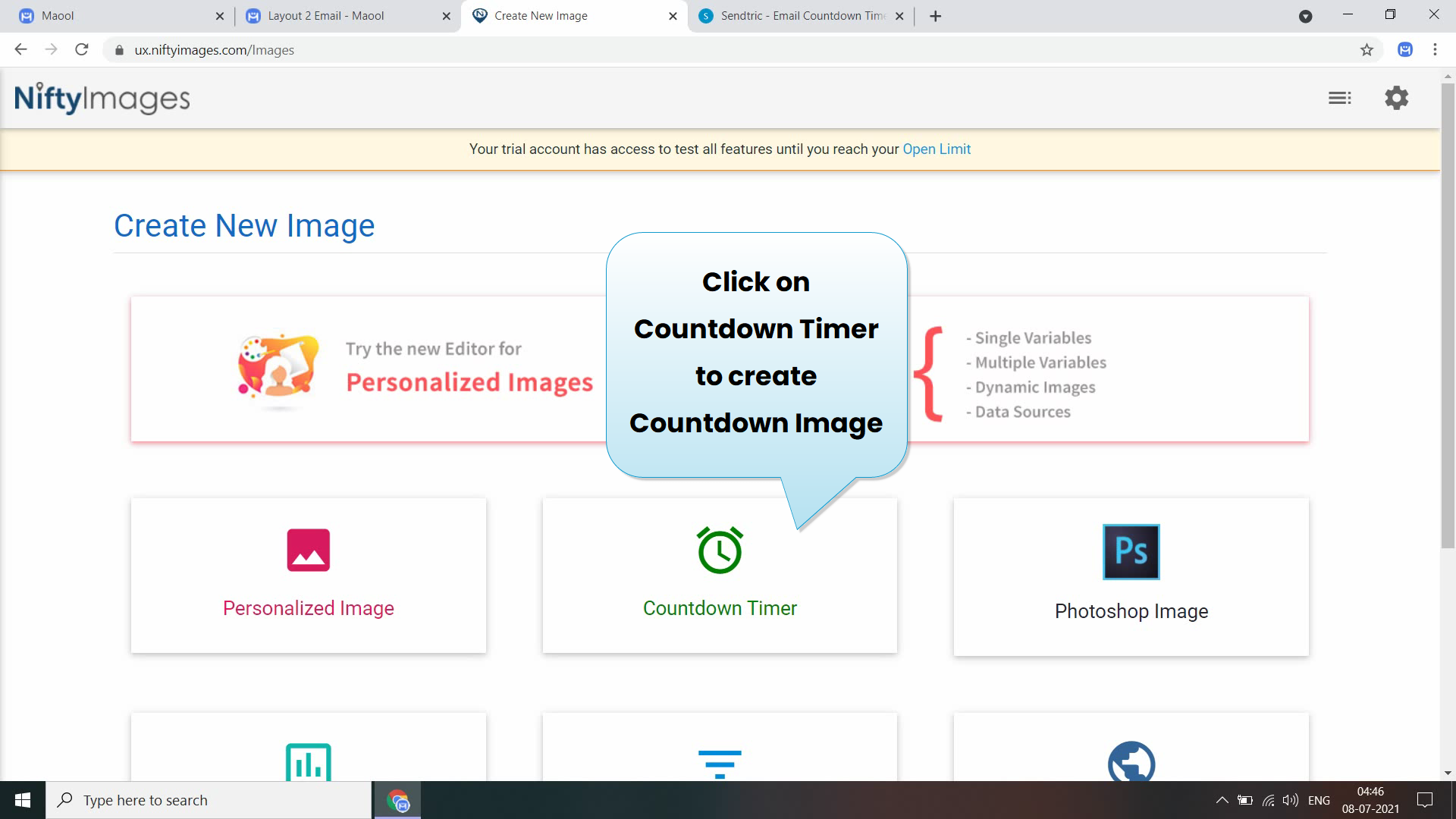
then choose a timer to start customizing
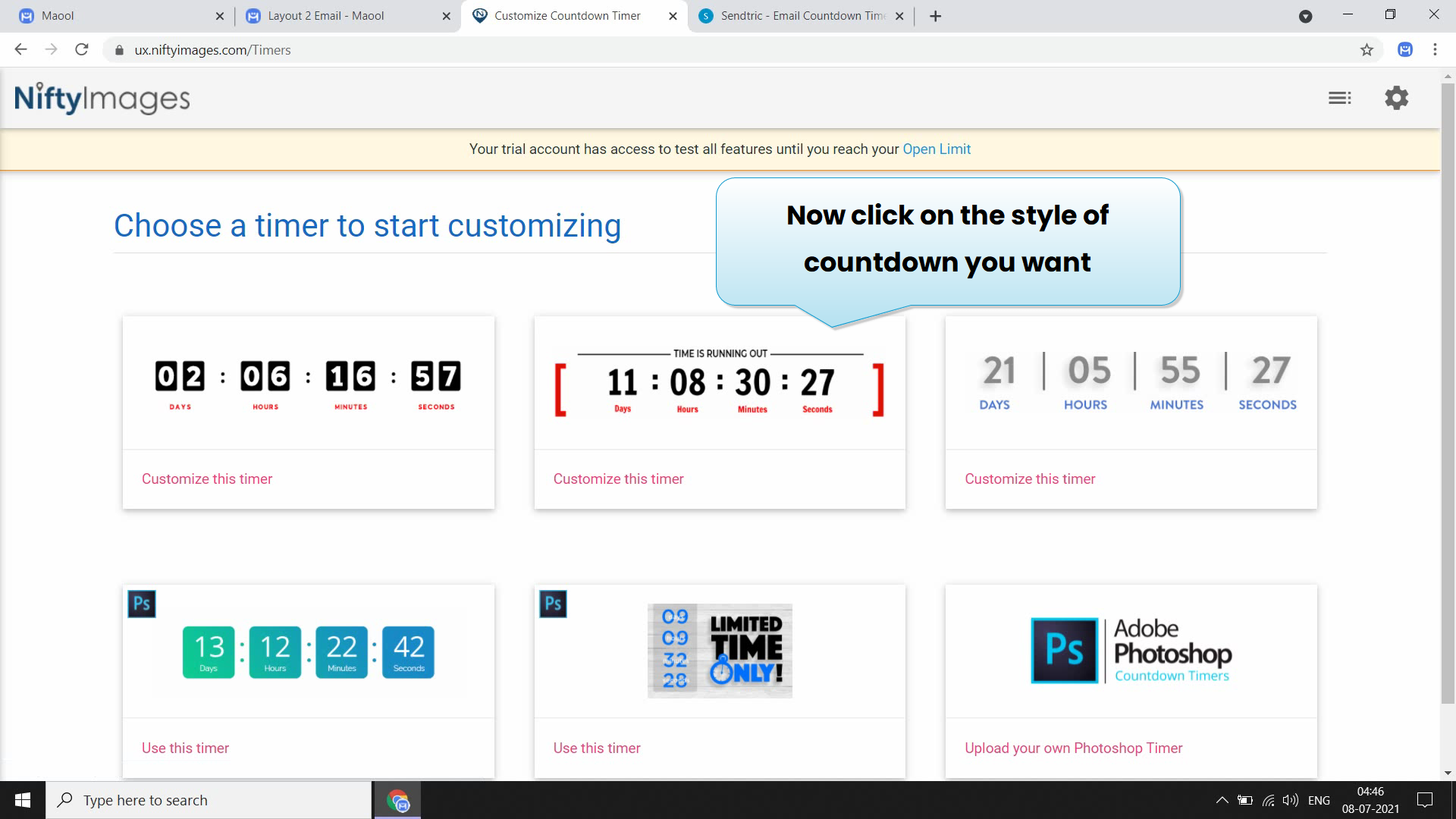
then customize the countdown as you like from the options available in left side bar and then click on save then assign name and click on ok button
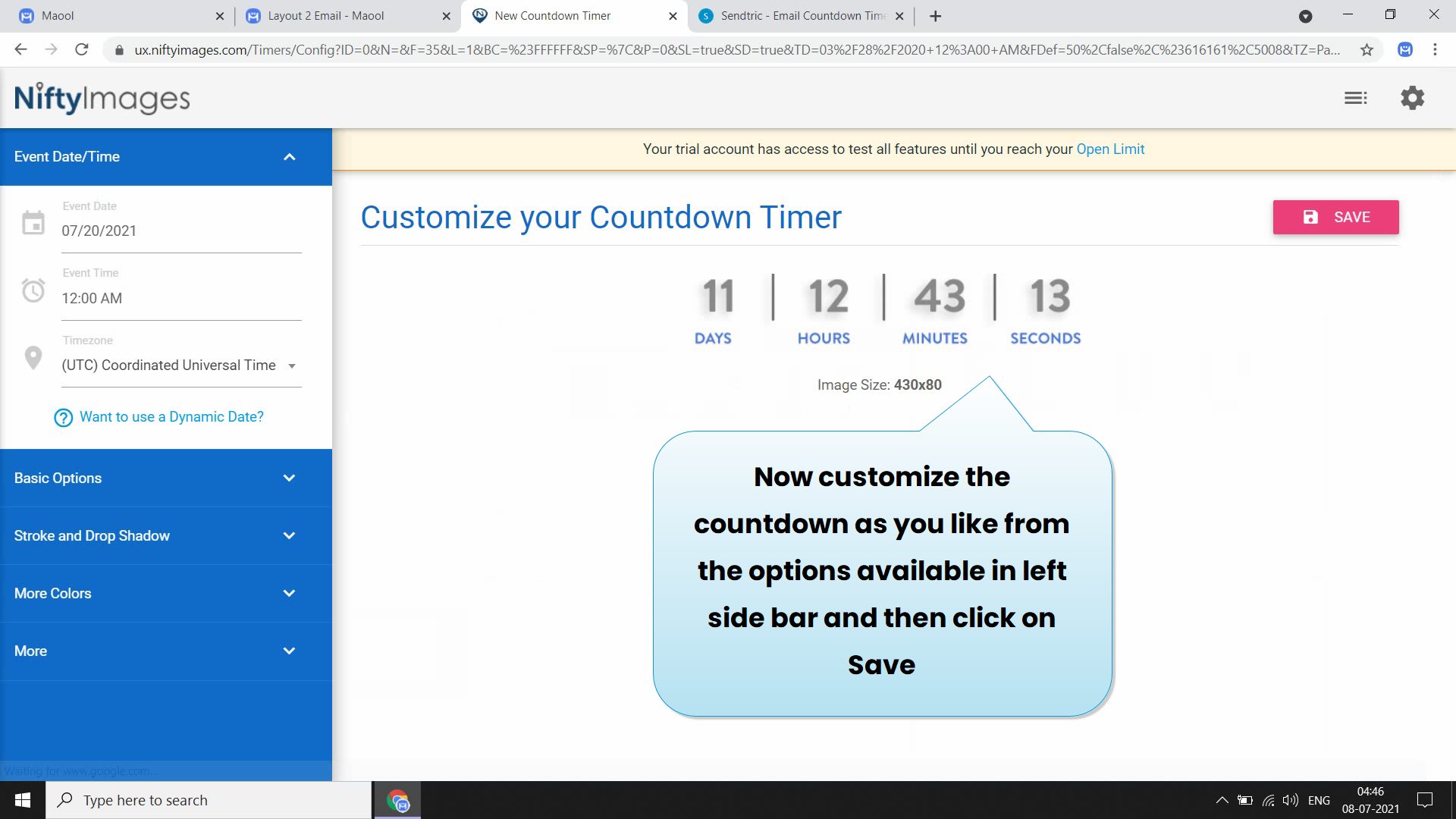
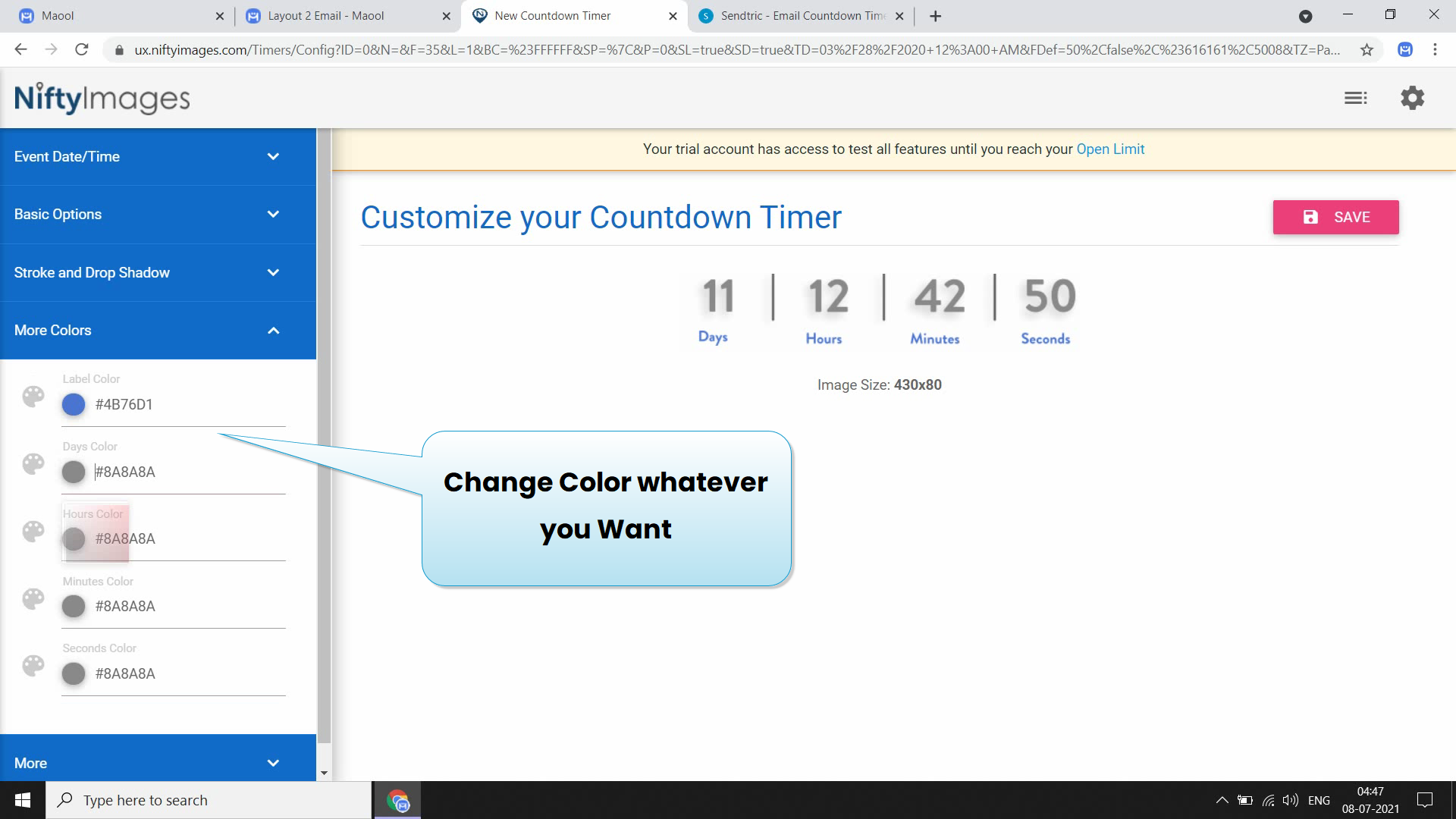
after save select and copy the image src (URL)
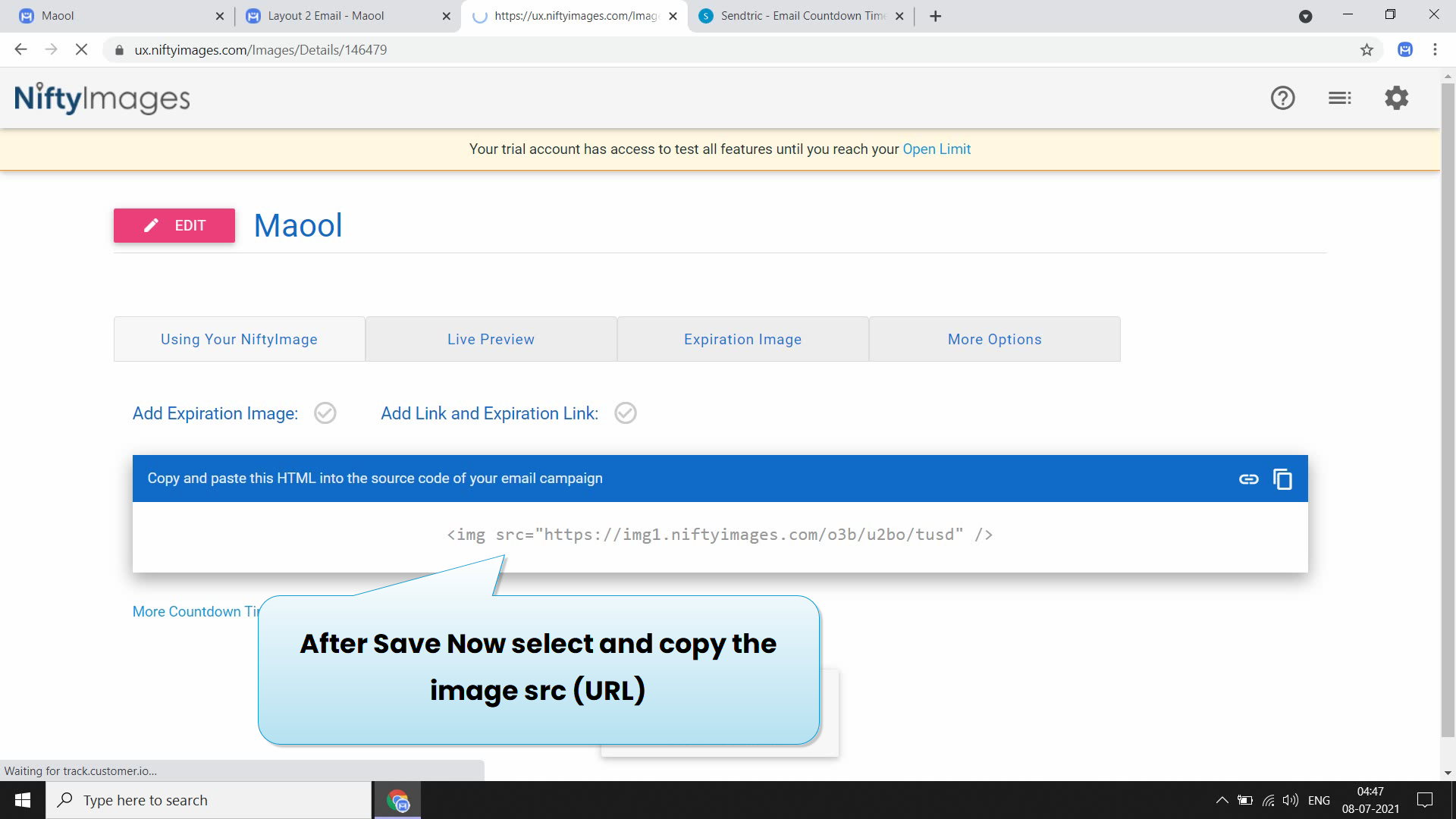
after come to maool email editor click on any image you would like to change with countdown image and update the image URL
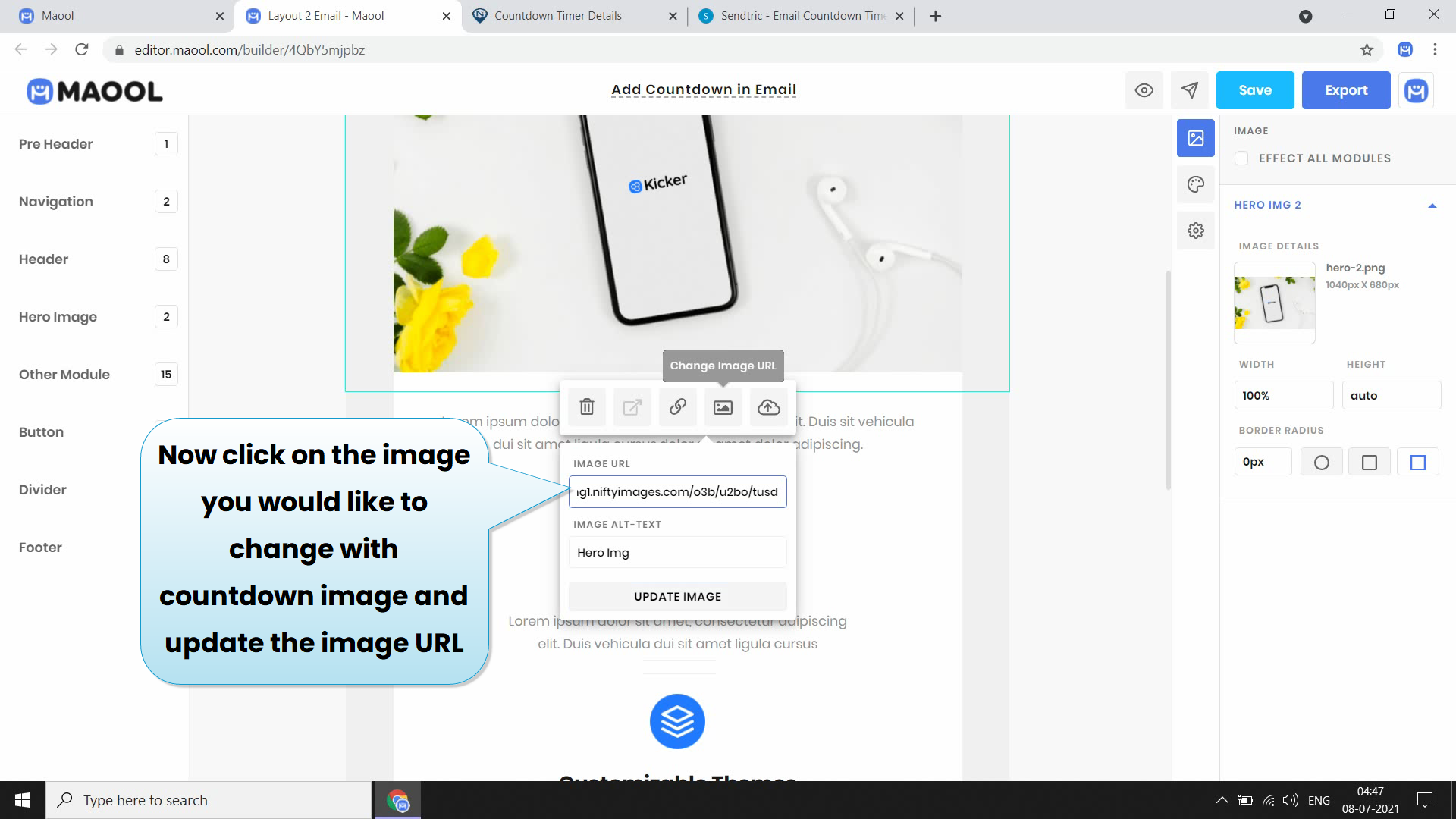
you can also customize the width of the image according to your need
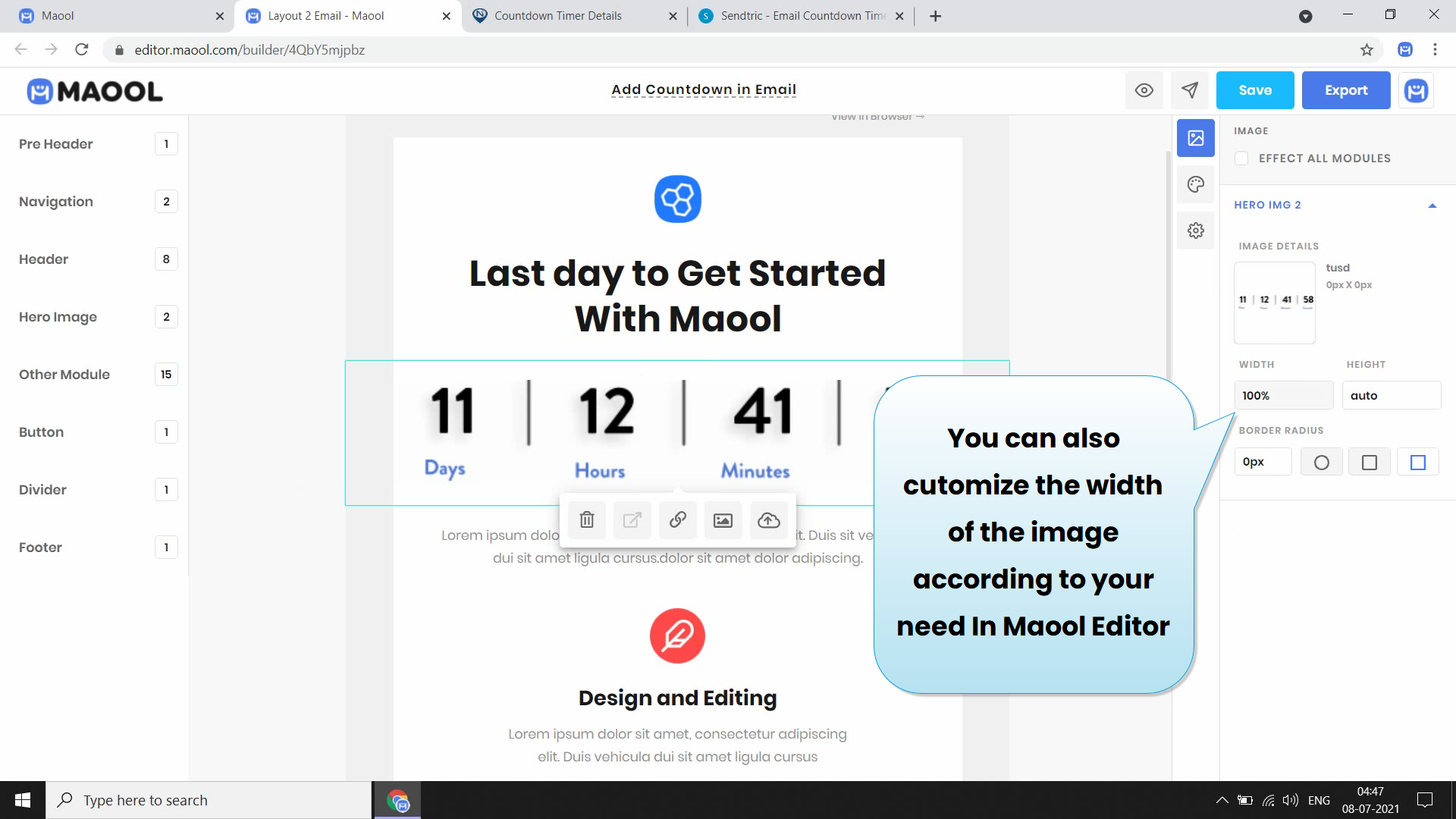
step 2 (Using Sendtric)/strong>
you can also generate countdown image using sendtric now go to sendtric and login to your account
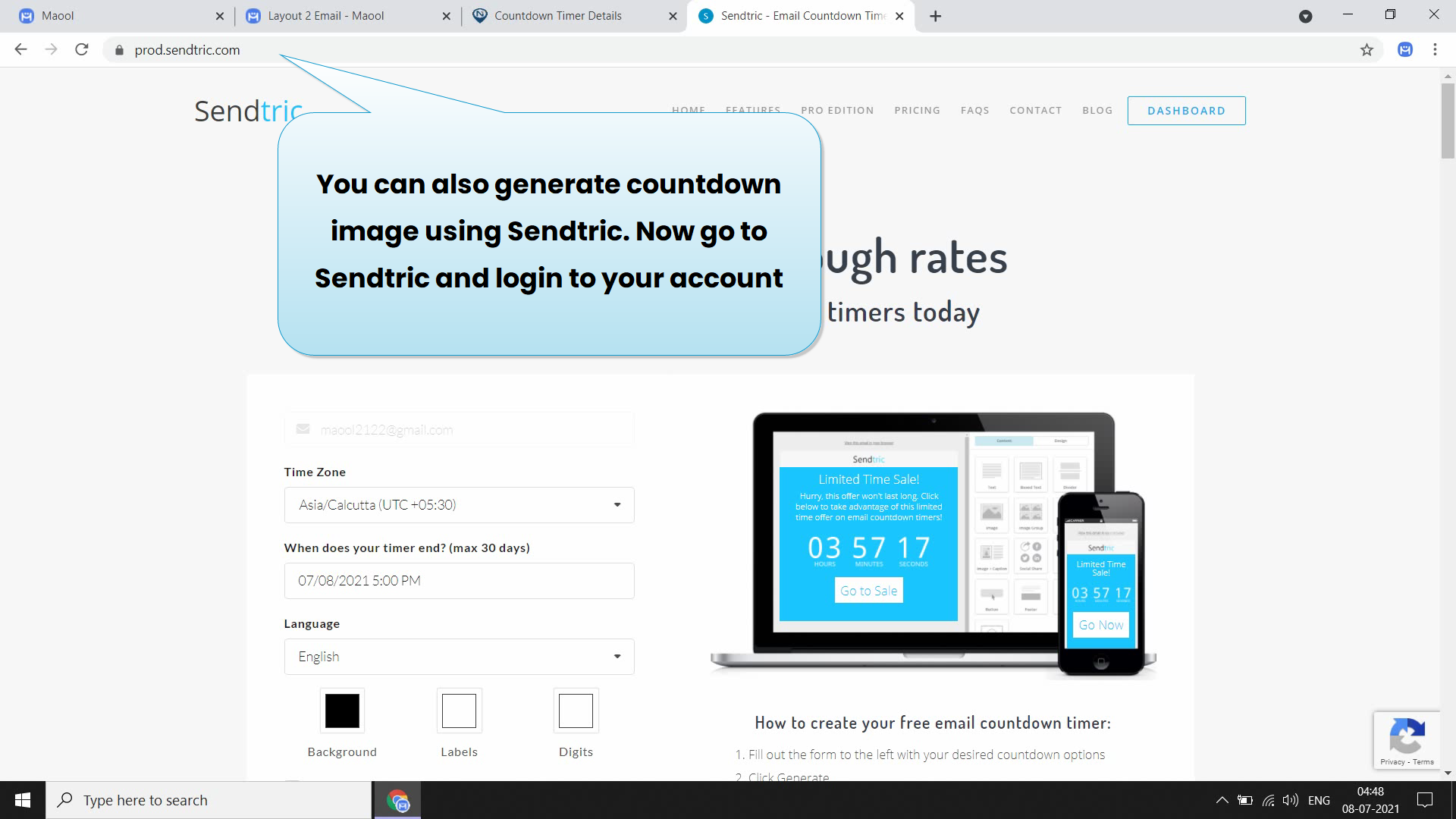
after login you can choose the timer option as you want and then click on generate after that select the image src (URL) and copy it
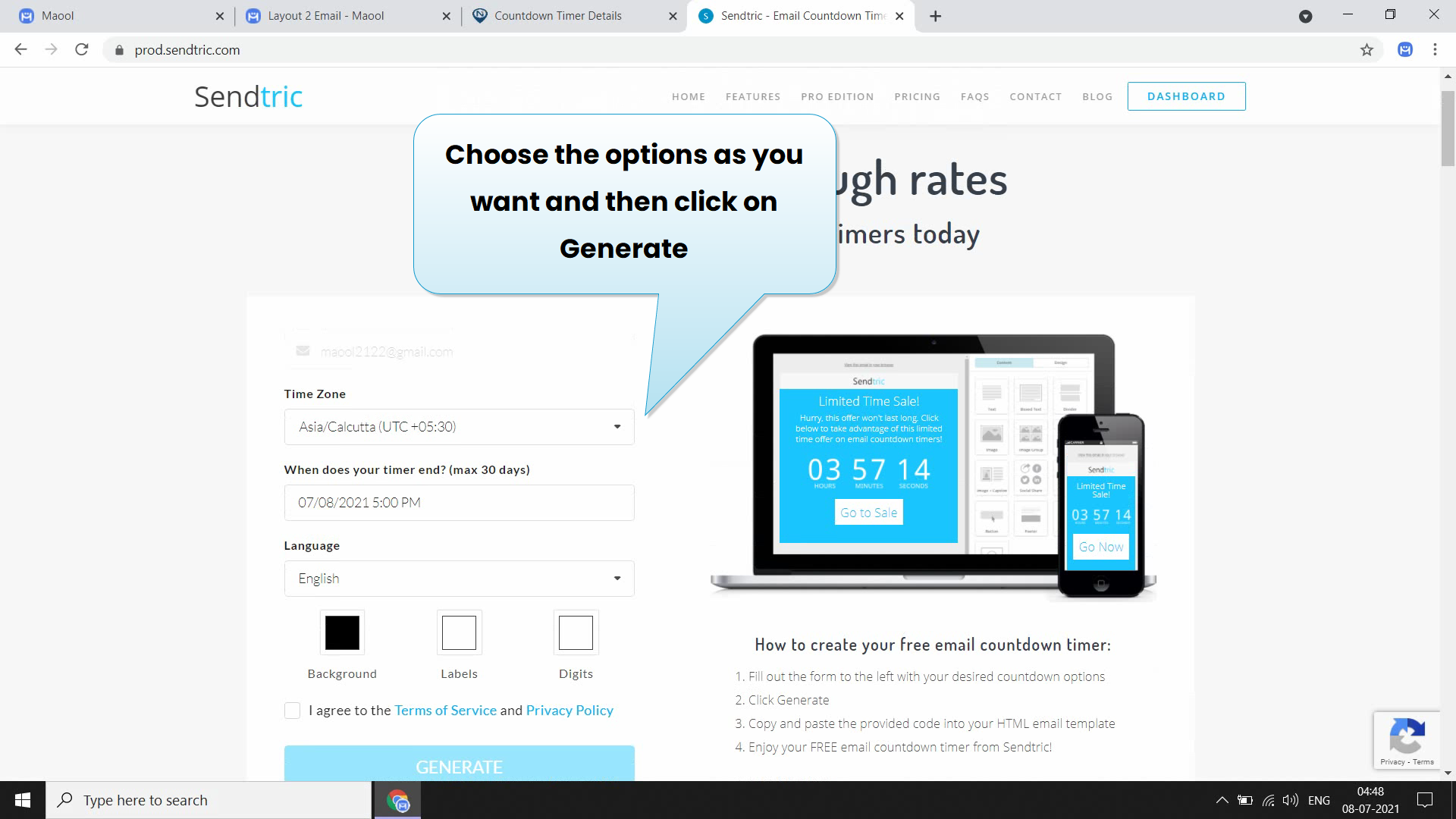
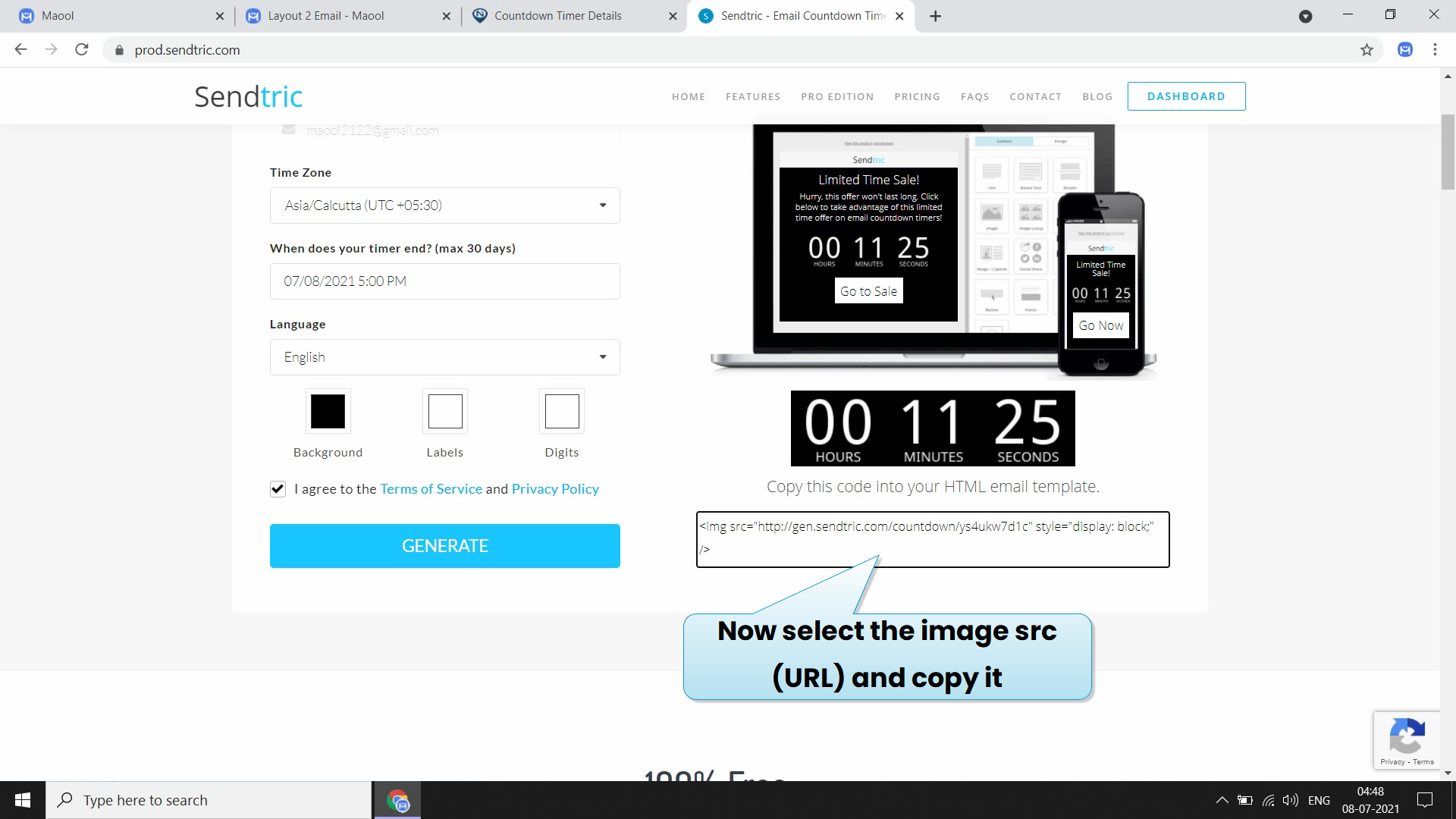
then again go to maool email editor click on any image you would like to change with countdown image and update the image URL
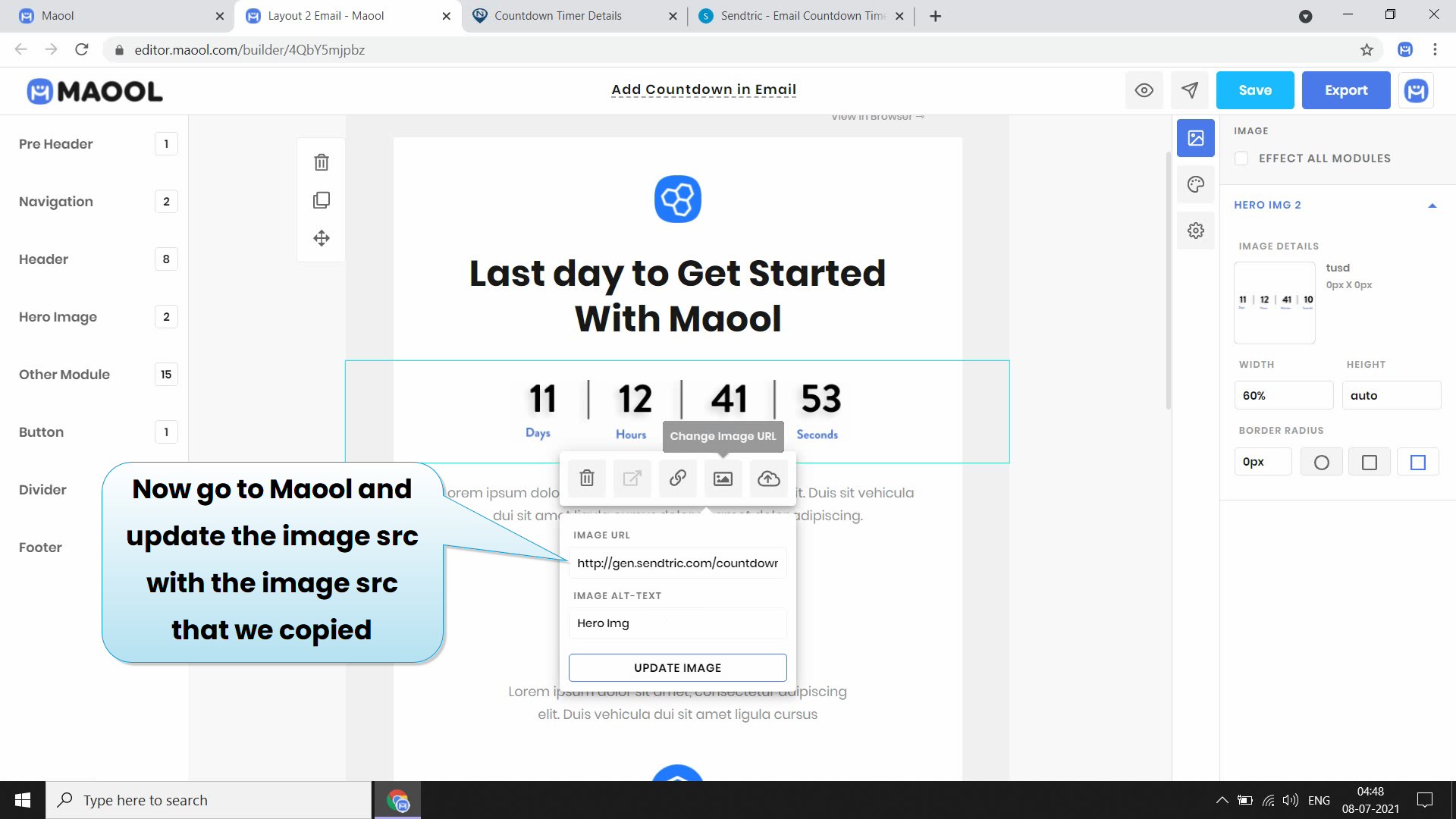
Mailjet Integration From Maool
How to Direct export template to Mailjet using Maool
we will show you how you can integrate Maool with Mailjet for one click email export to Mailjet.
1. Design Your email in maool editor
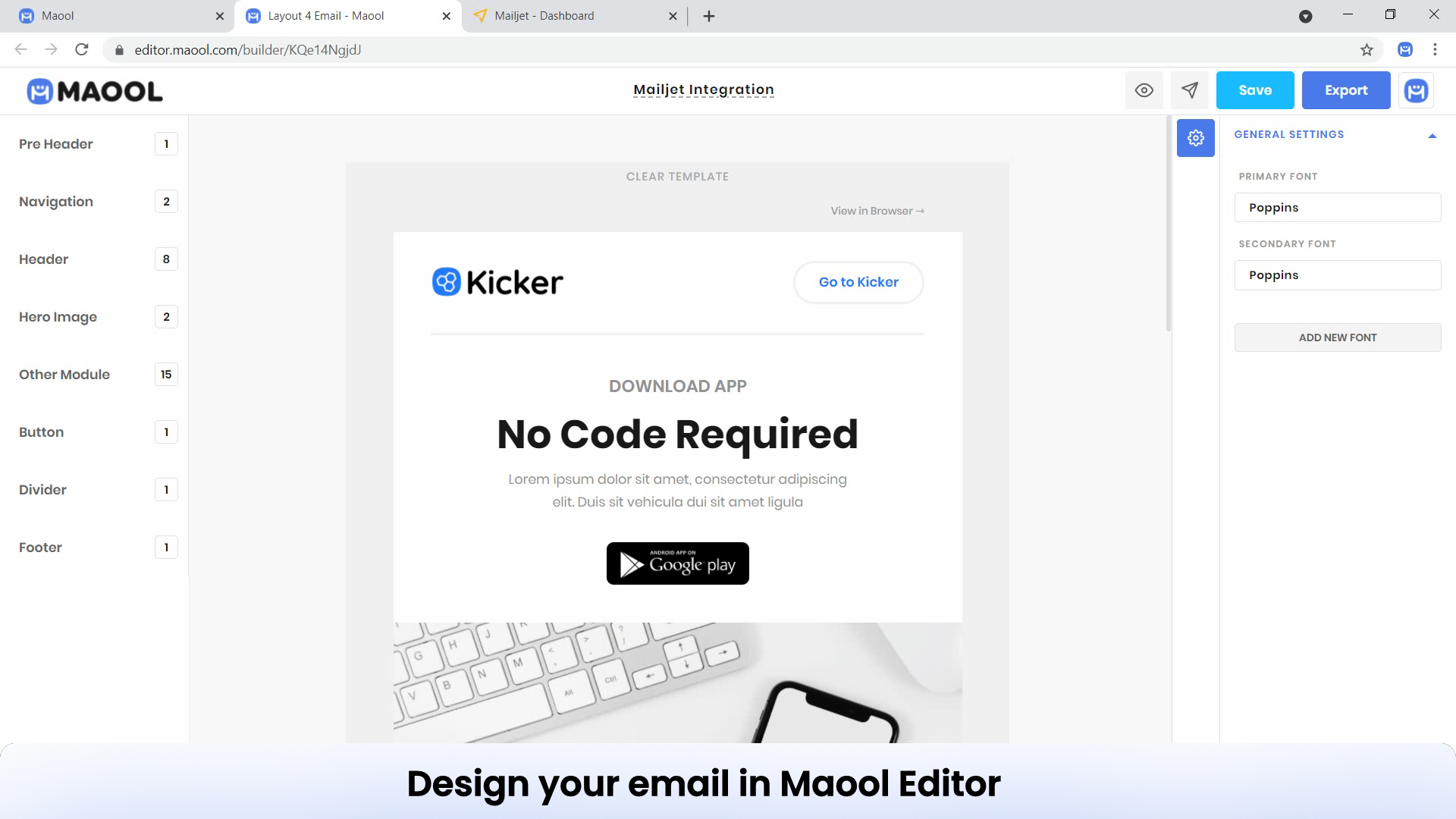
Then Click on Export
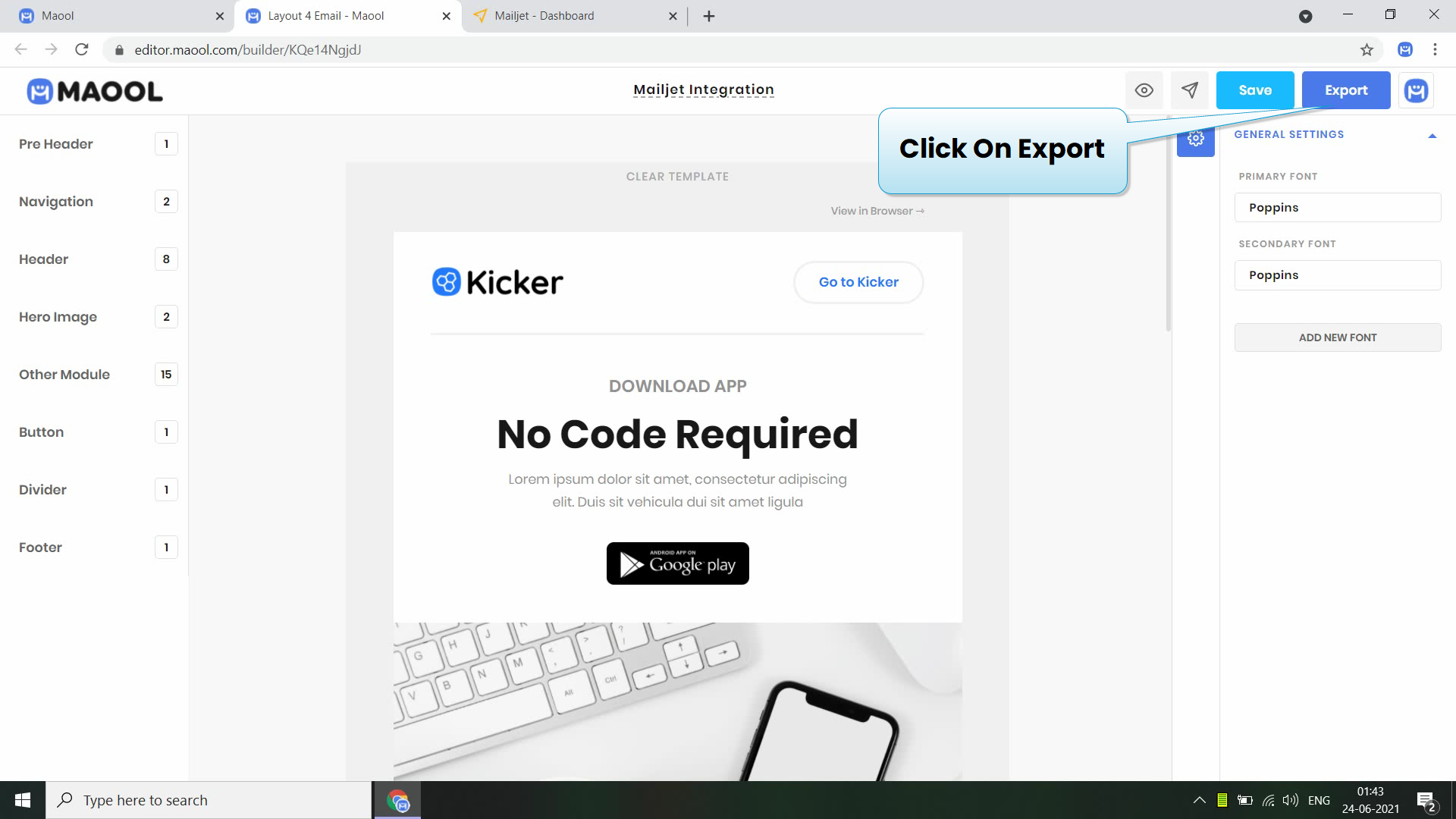
Then direct click on Mailjet
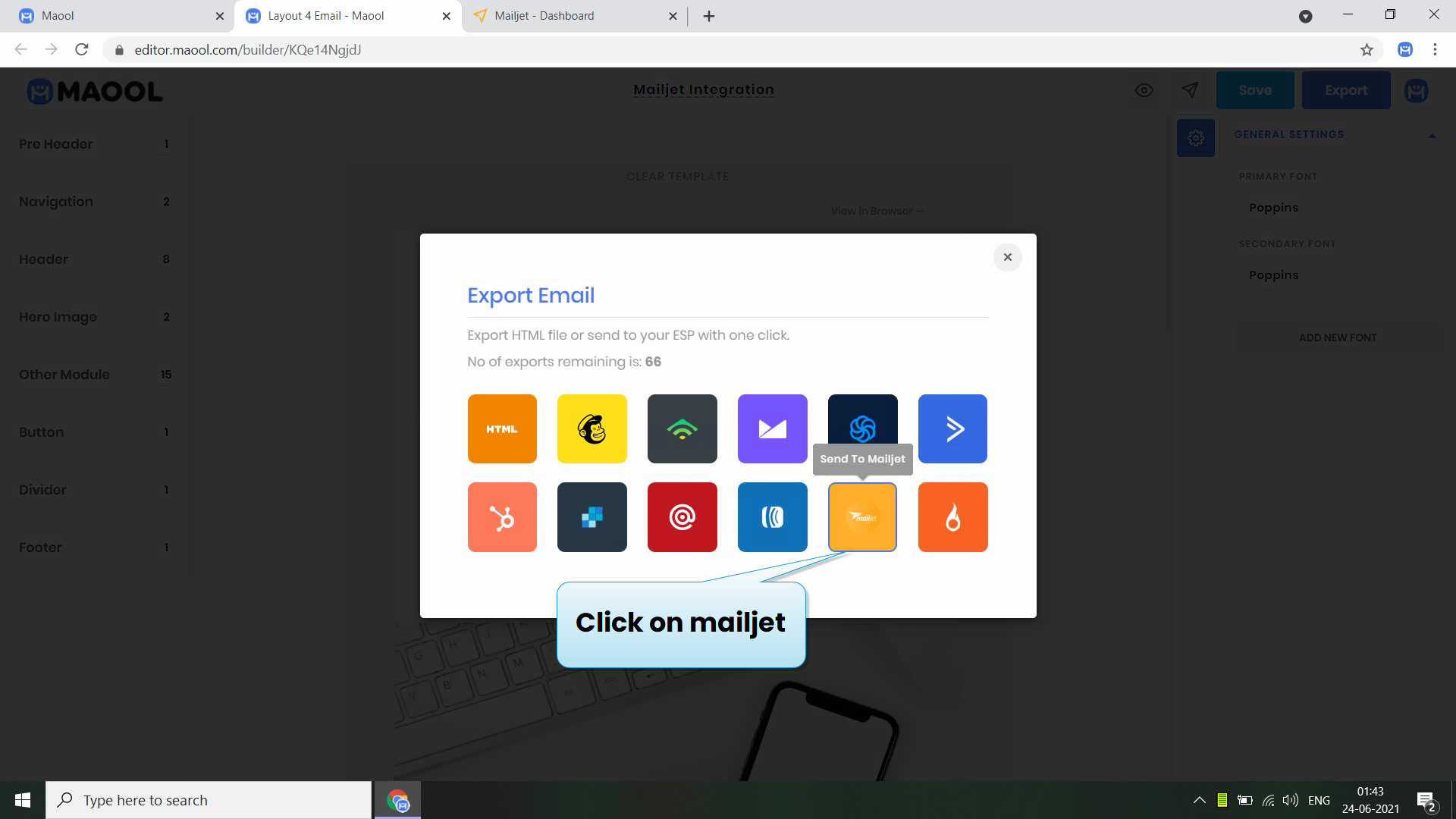
For API key and API secret visit Mailjet and Login to your account
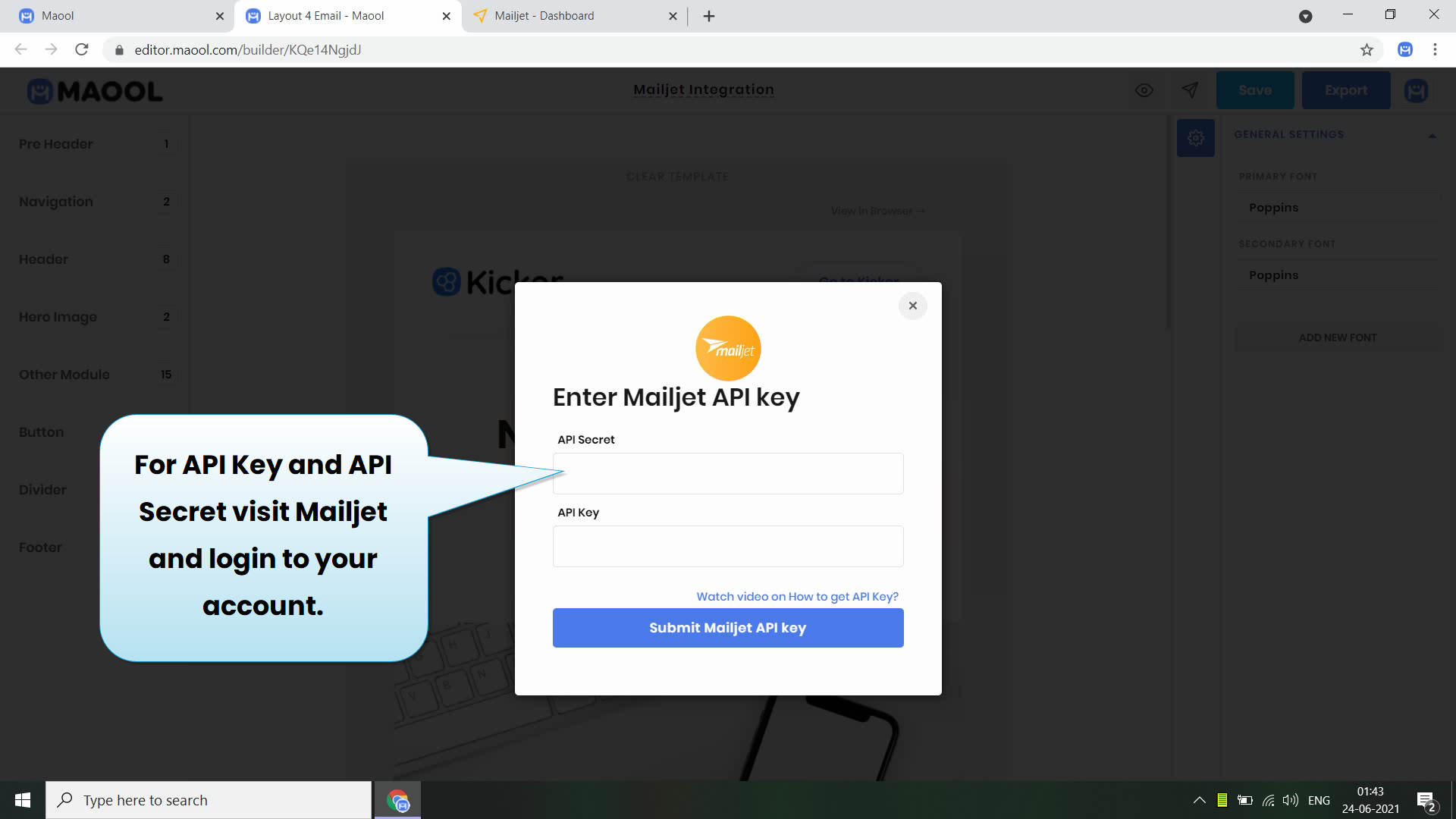
then click on username Dropdown and Click on Account Setting
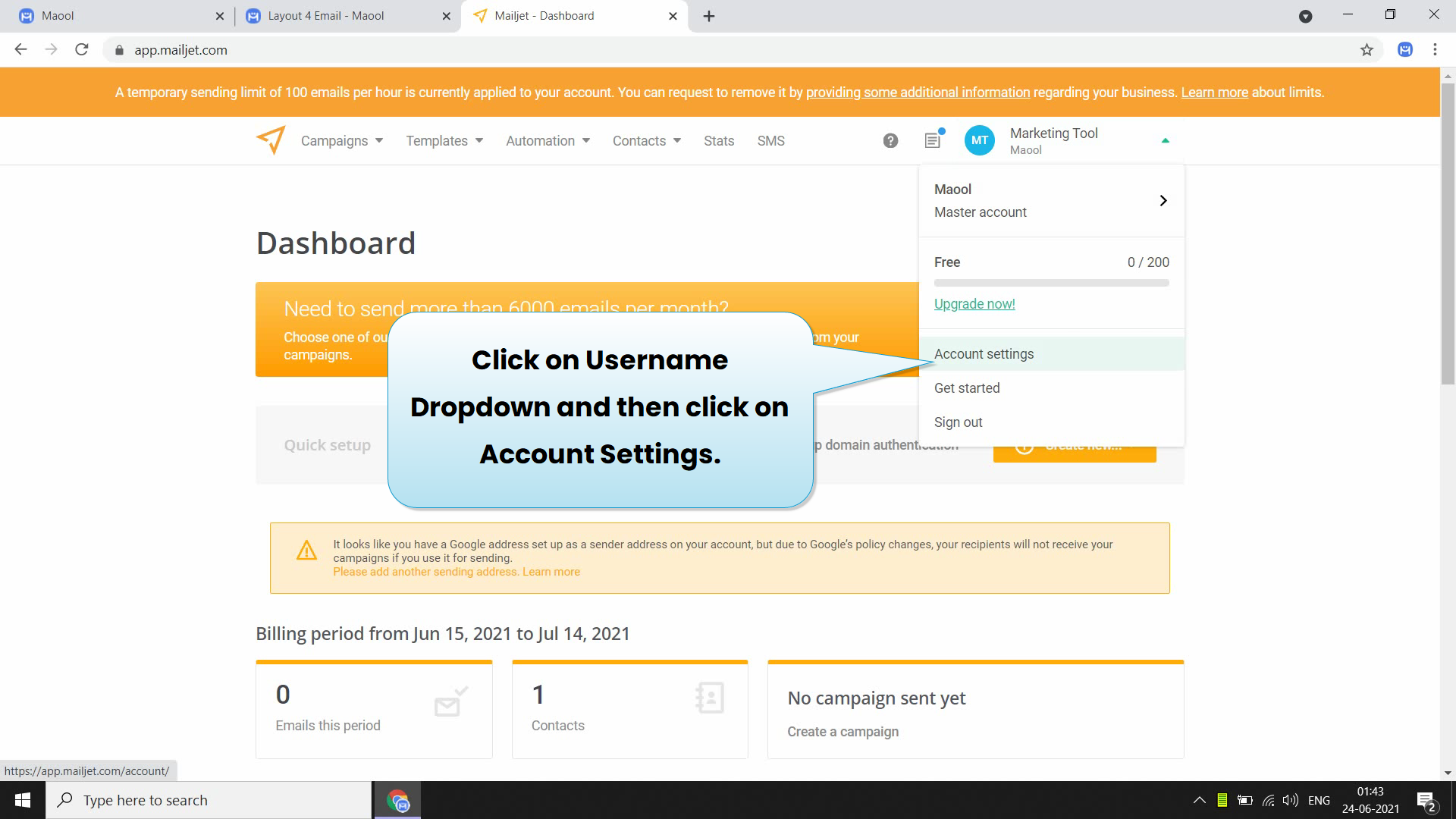
After that you see account information in account info under rest API click on master API key and Sub API key management
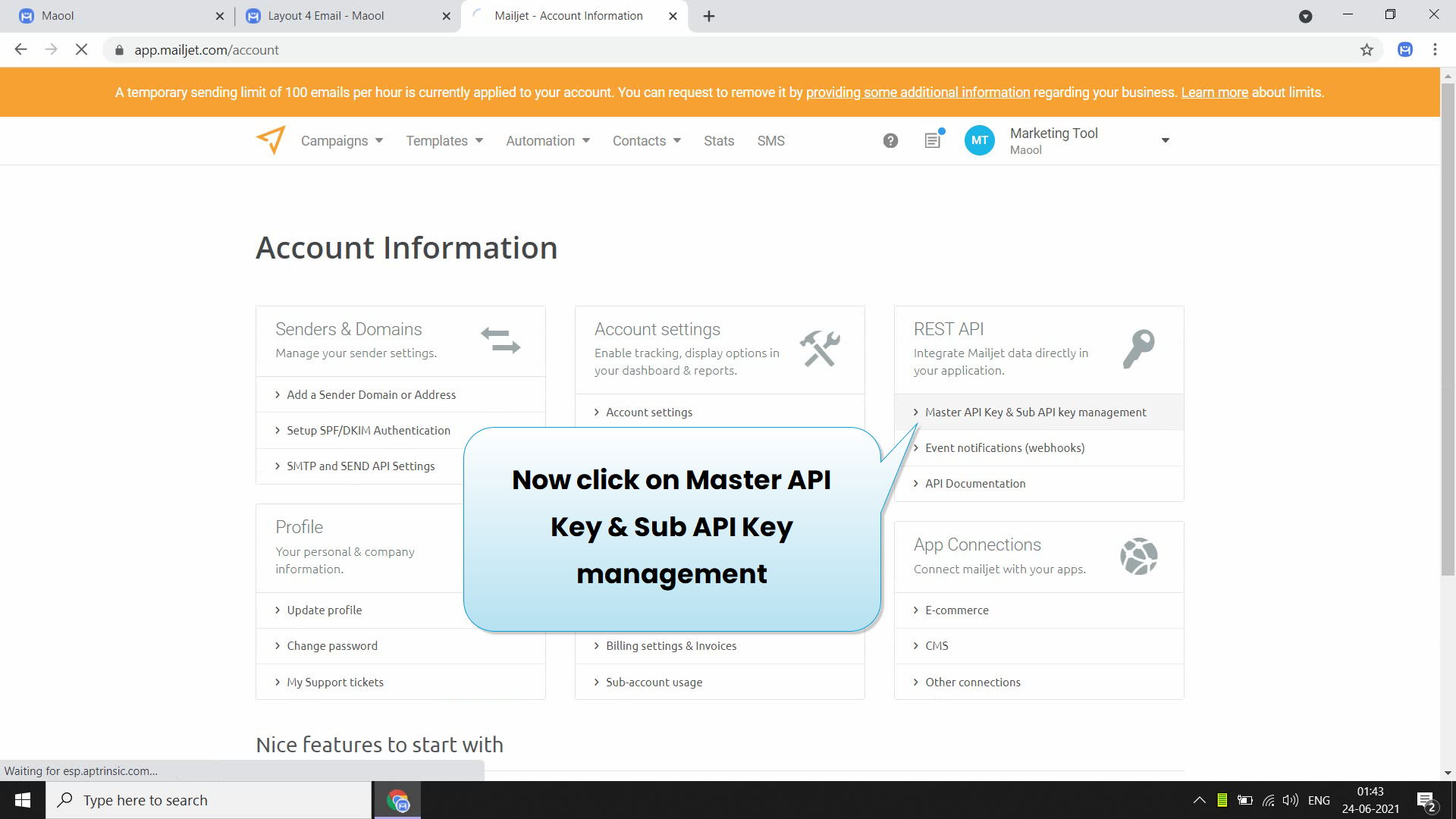
now copy the master API key and Paste it in API Key textfield on Maool Editor
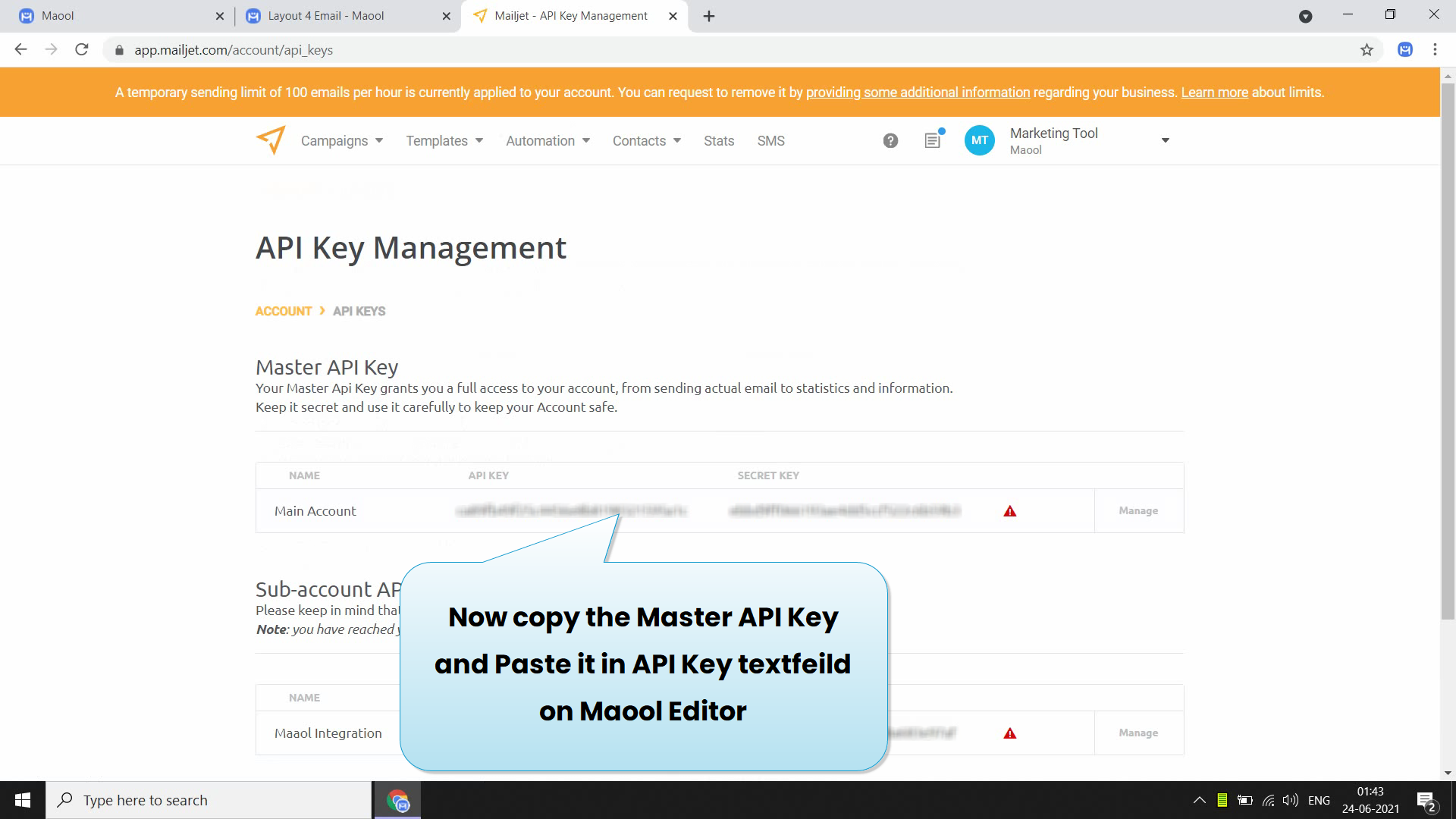
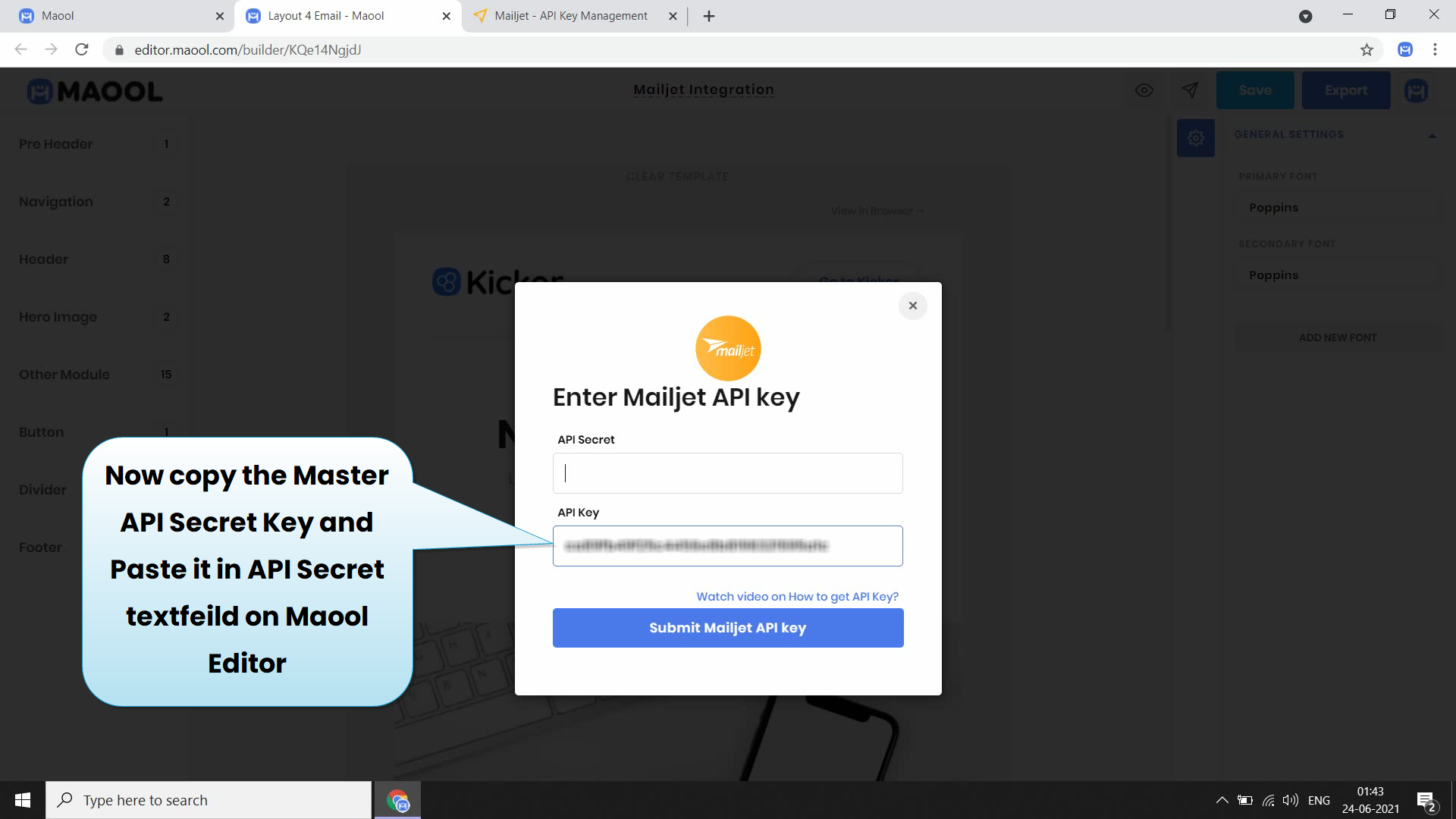
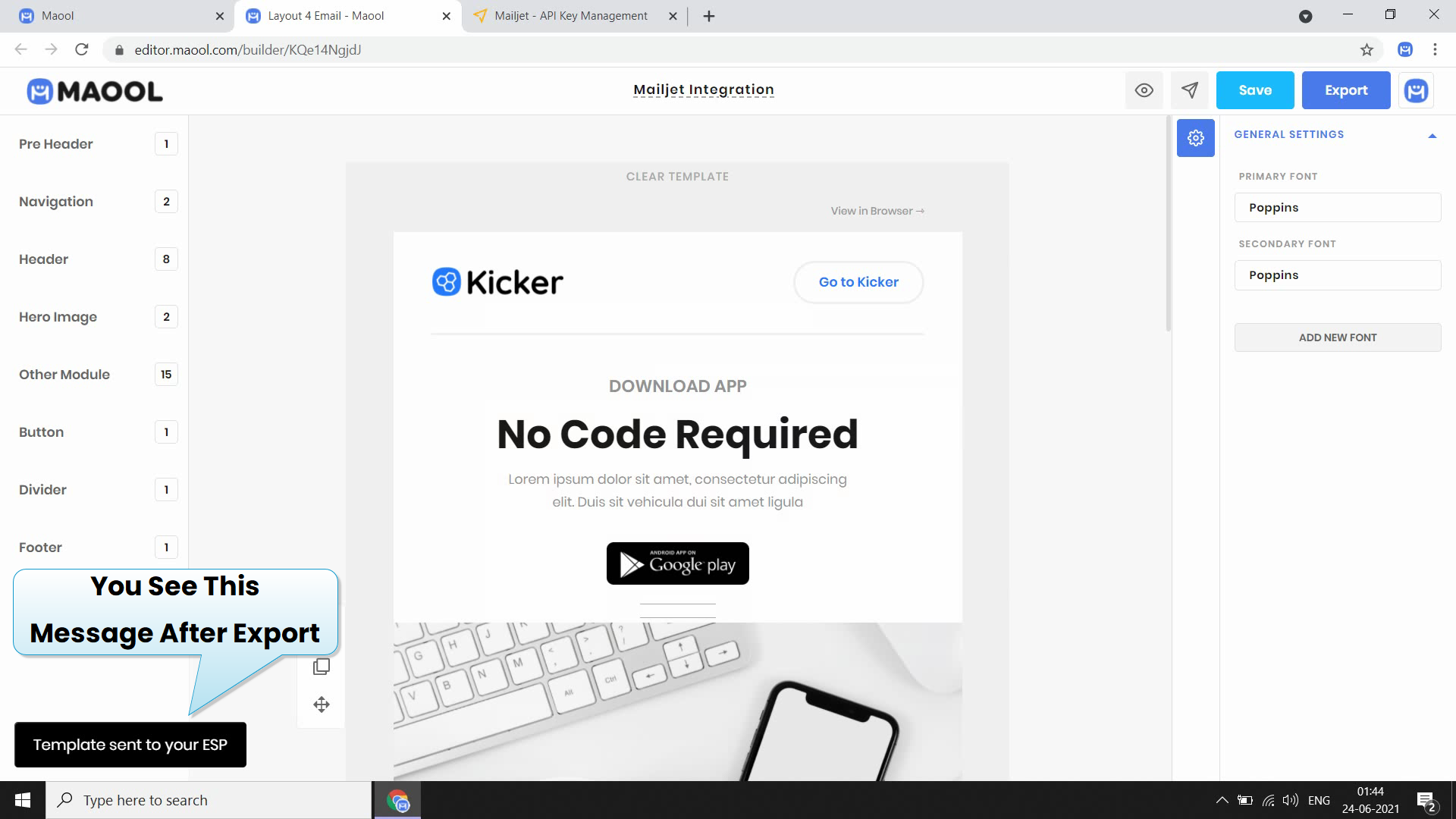
after submit go to mailjet and click on templates and then click on manage my marketing templates
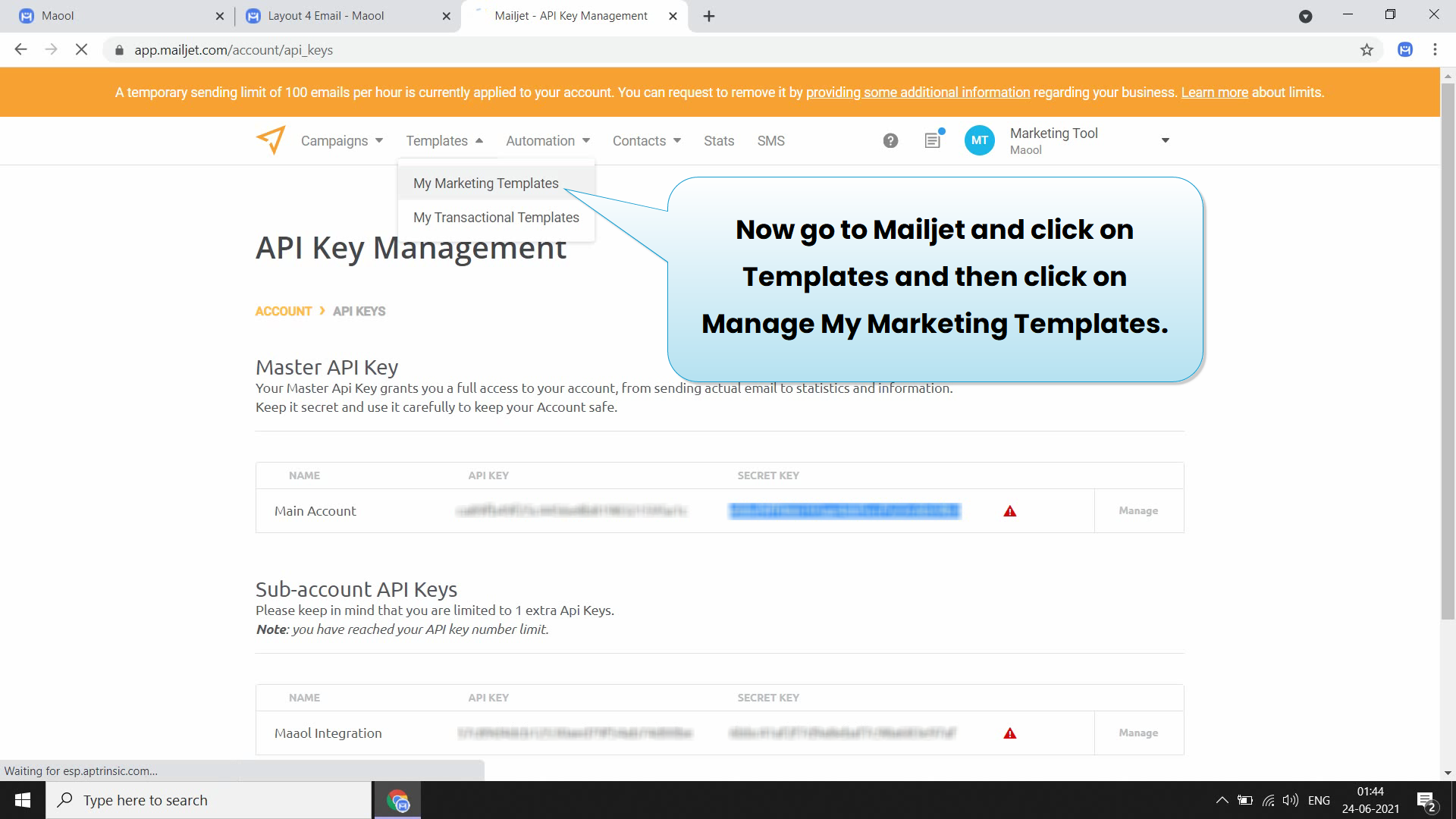
then you see here your exported email template
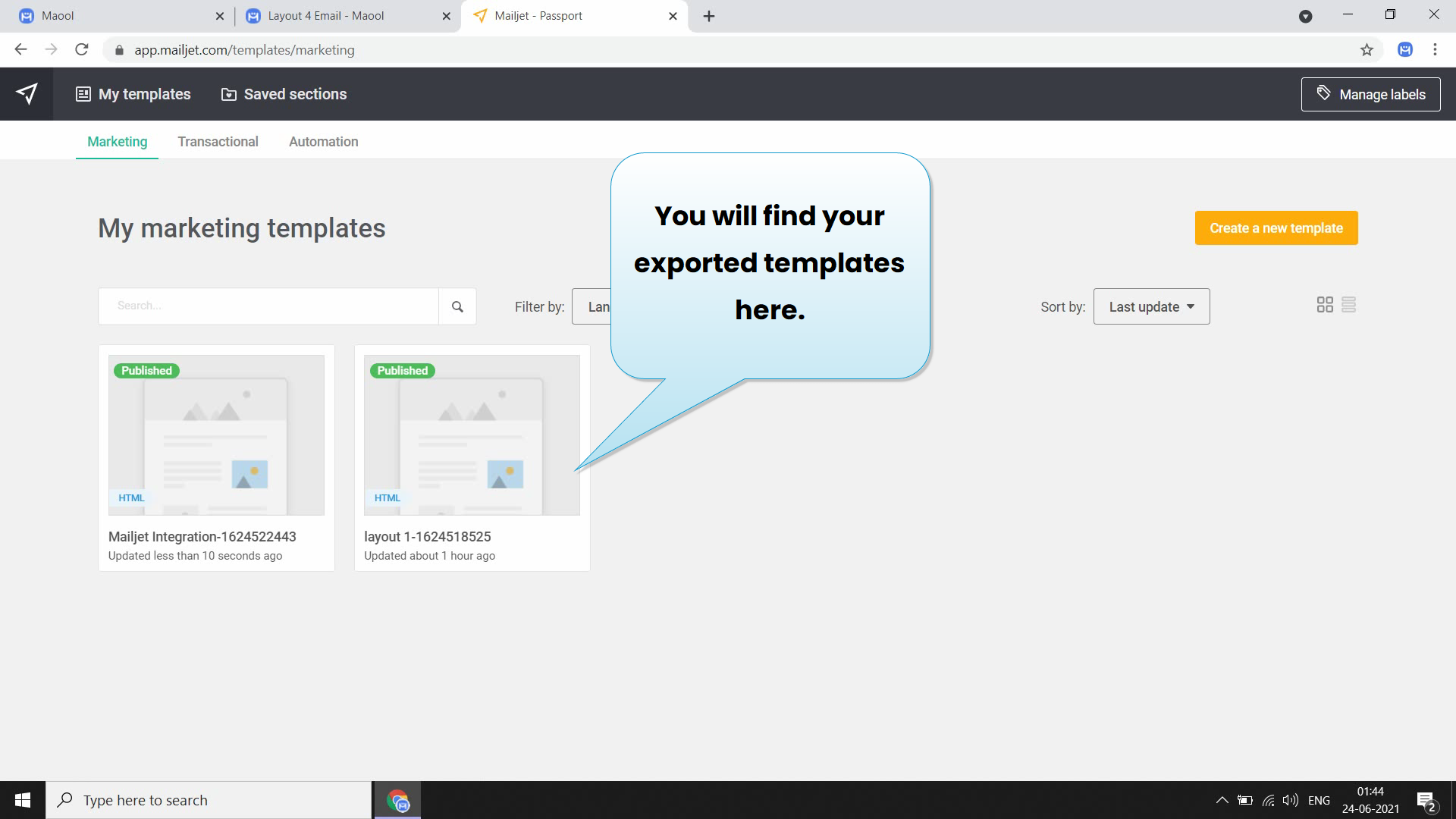
Import Template to Constant Contact from Maool
Import Template to Constant Contact
we will show you how you can import a custom HTML email template from Maool to Constant Contact.
1. Design Your email in maool editor
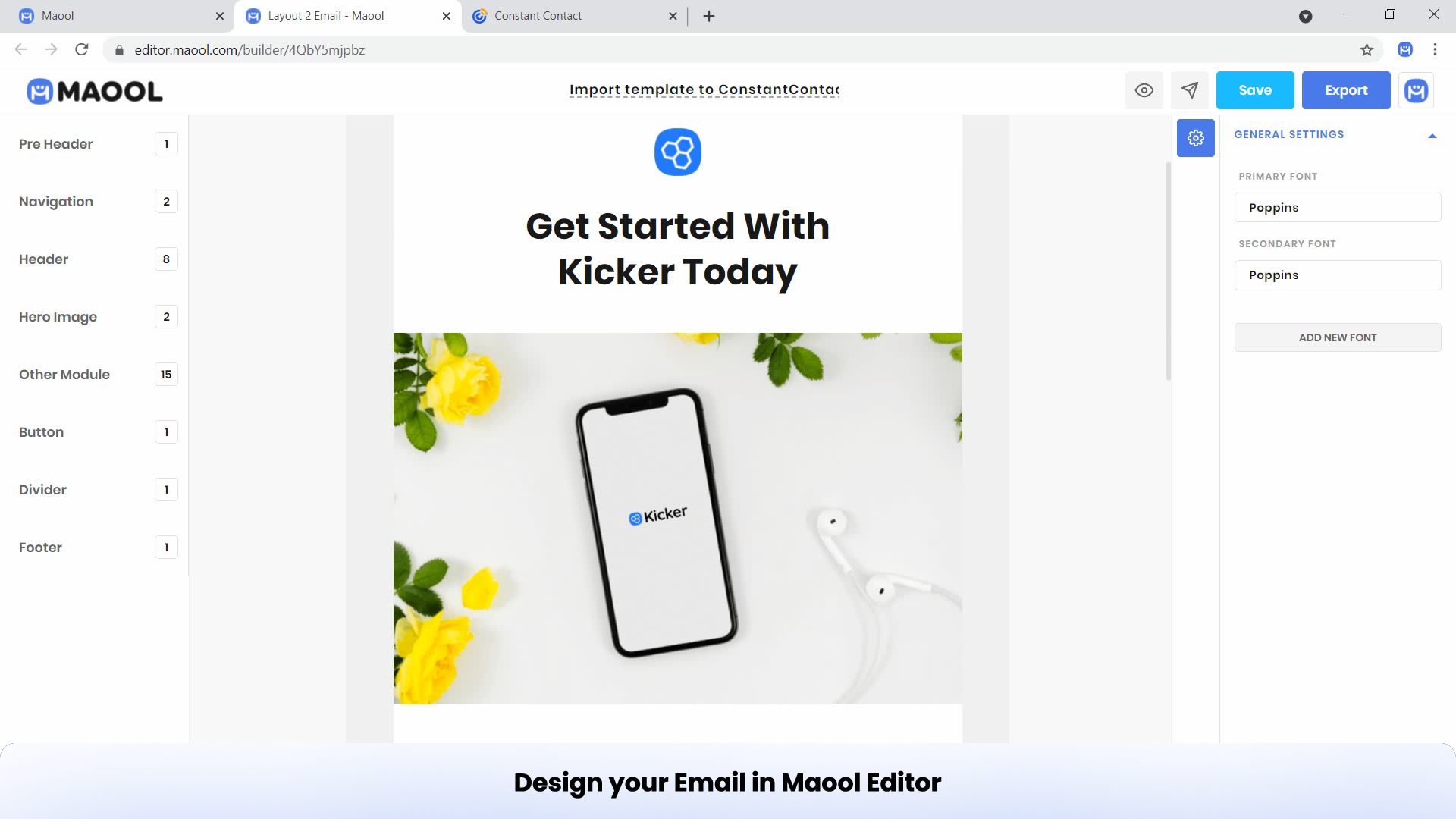
Then Click on Export
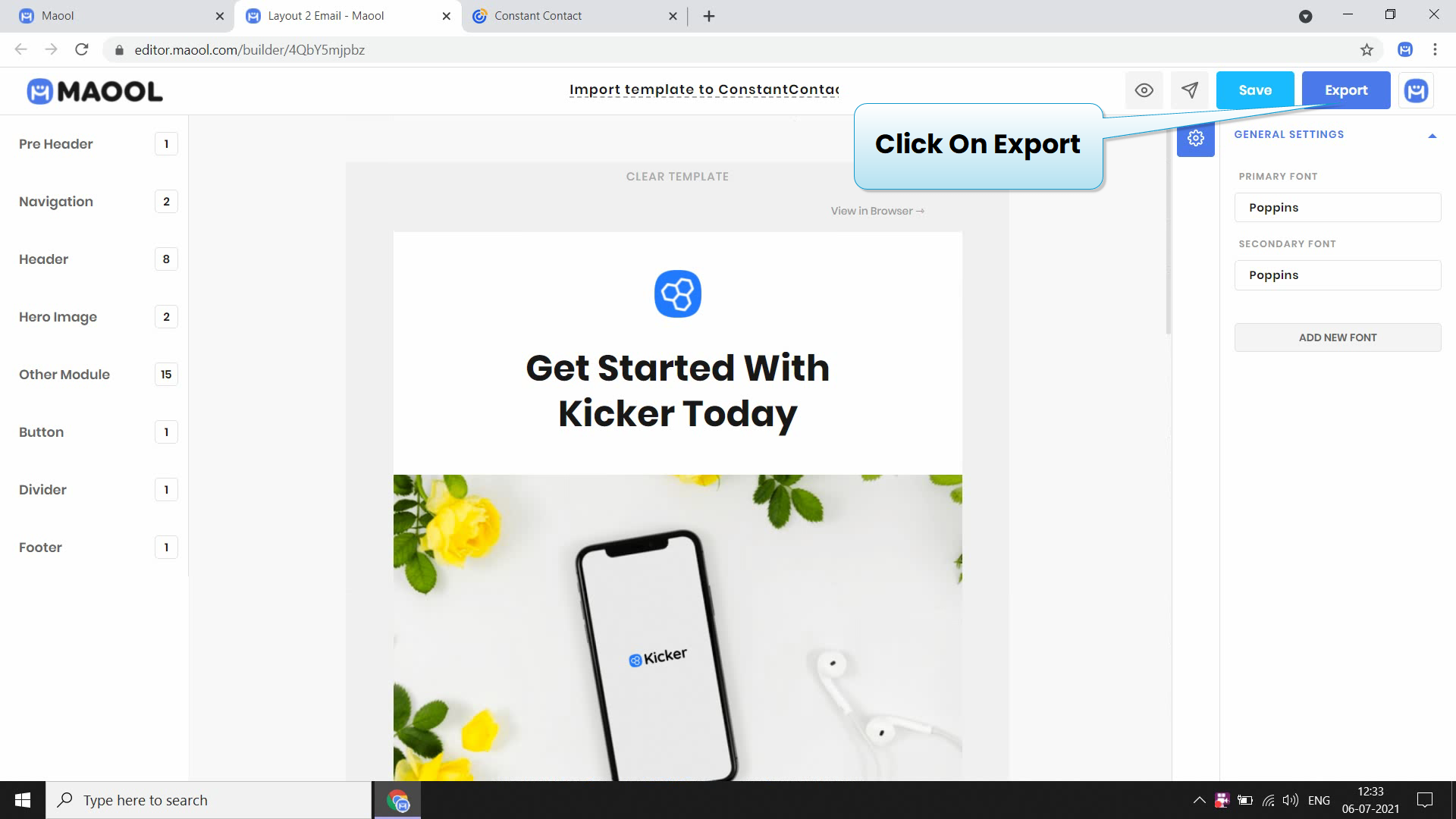
click on HTML
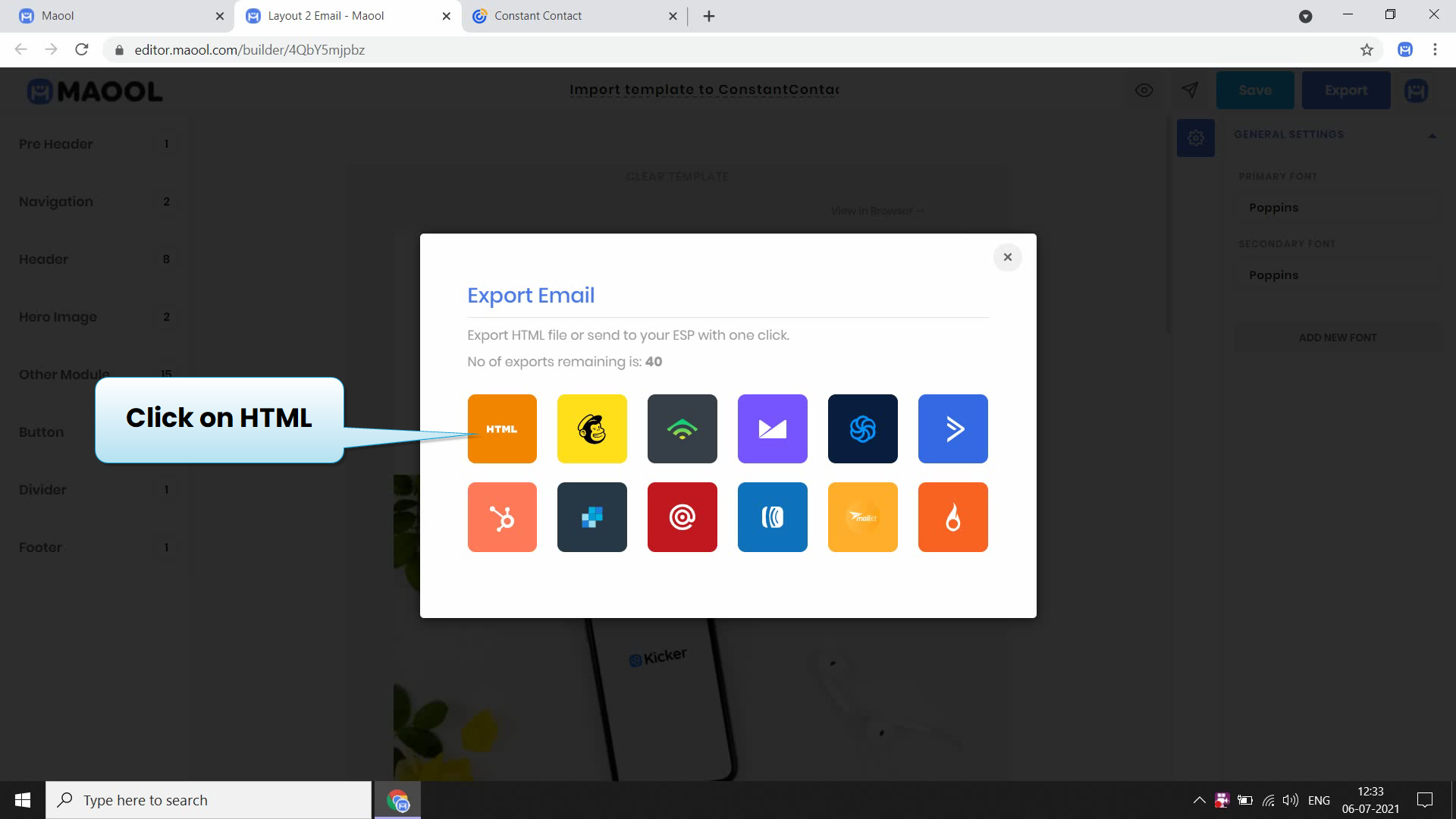
Open the exported html file in any text editor that you have
Now Visit the Constant Contact
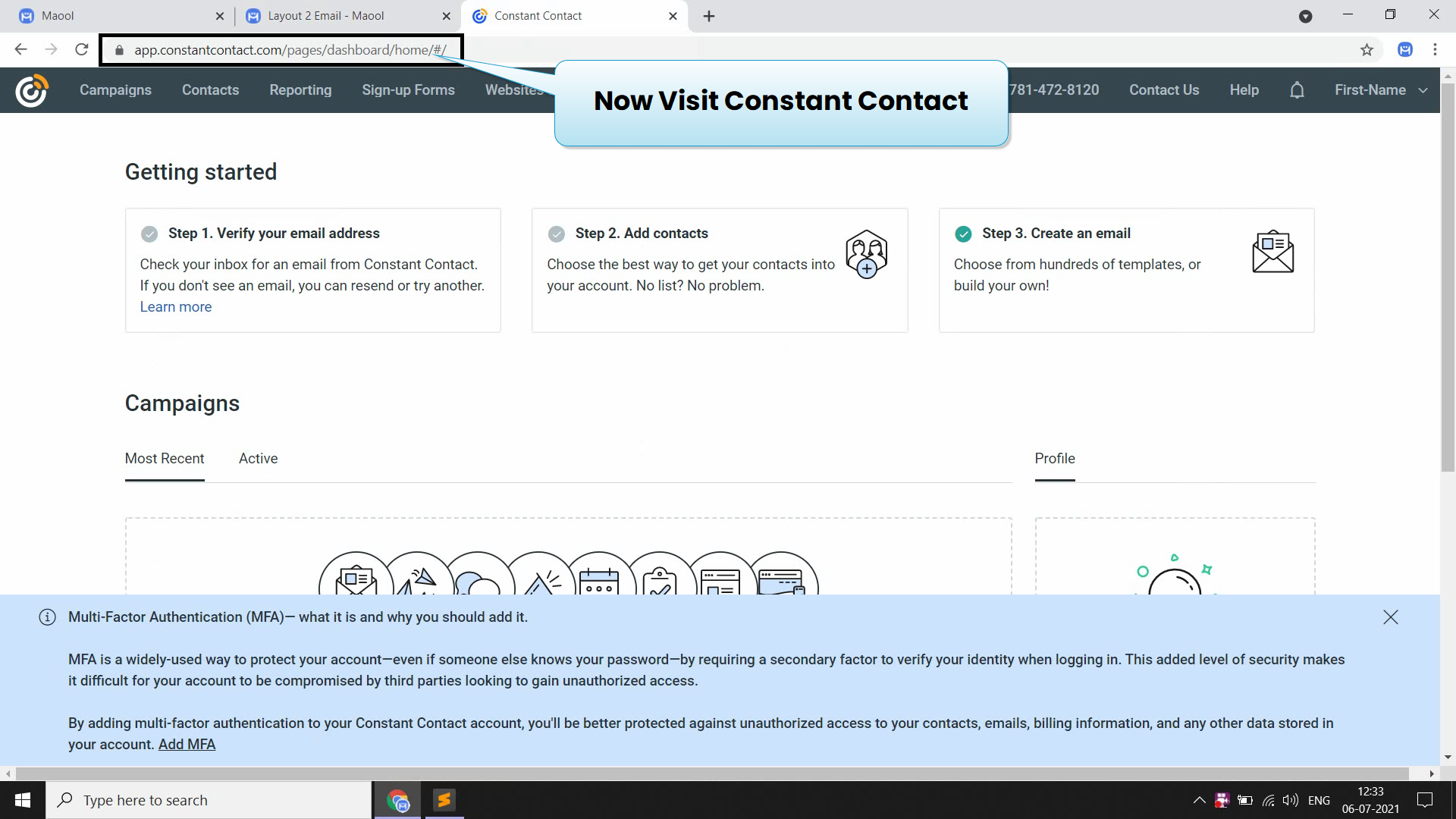
Now Click on Campaigns
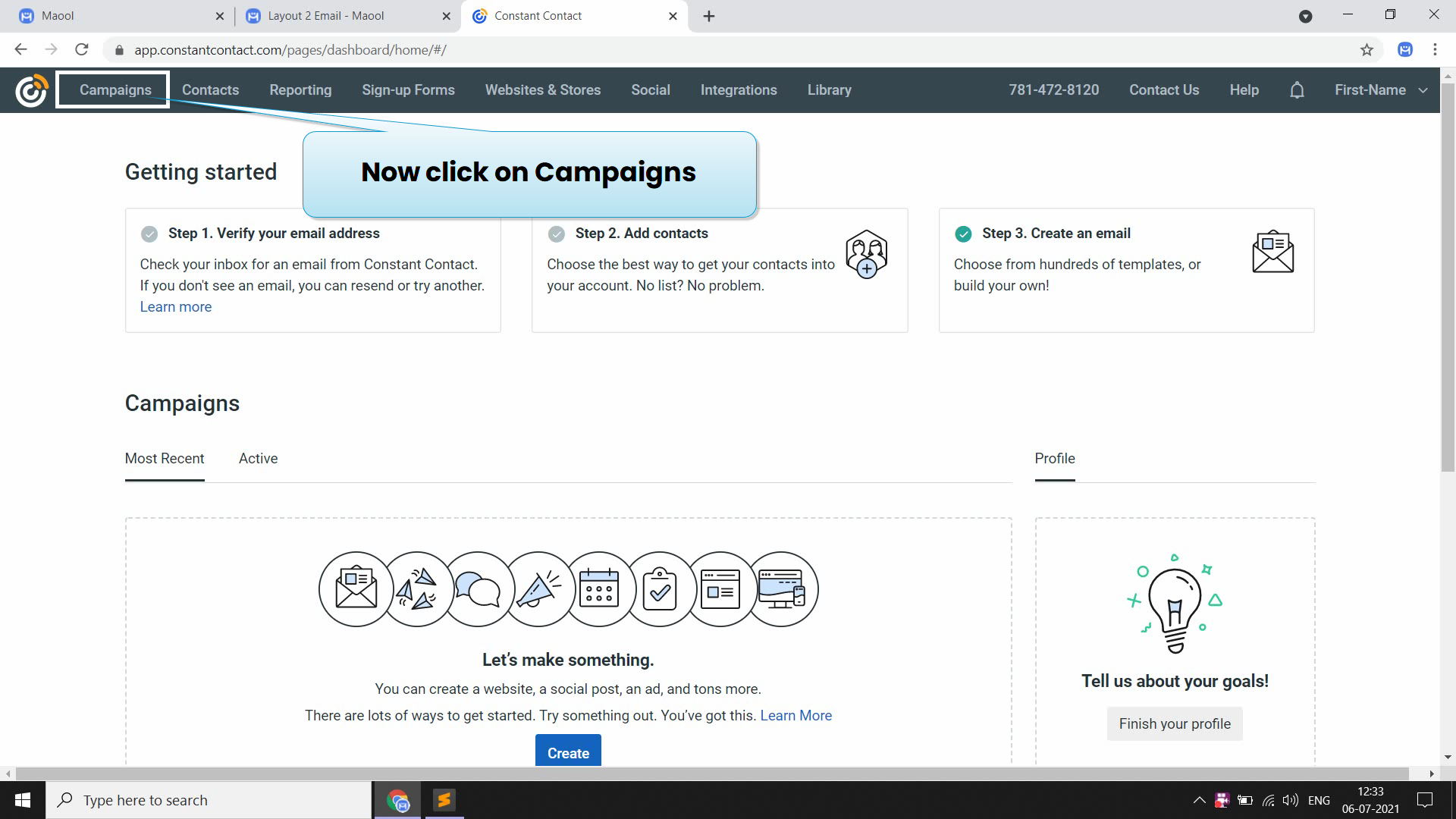
Now Click on Create button and then click on email
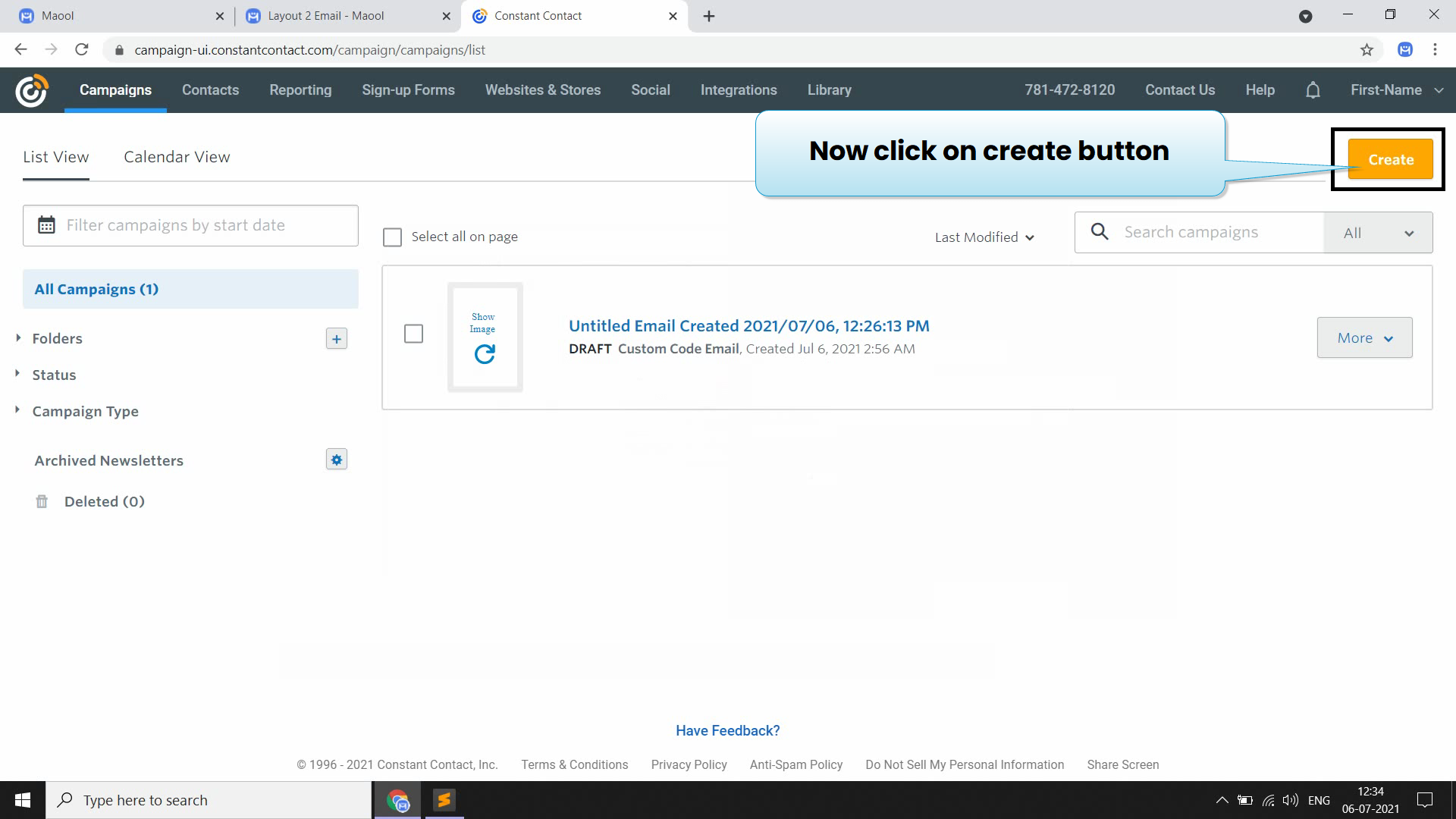
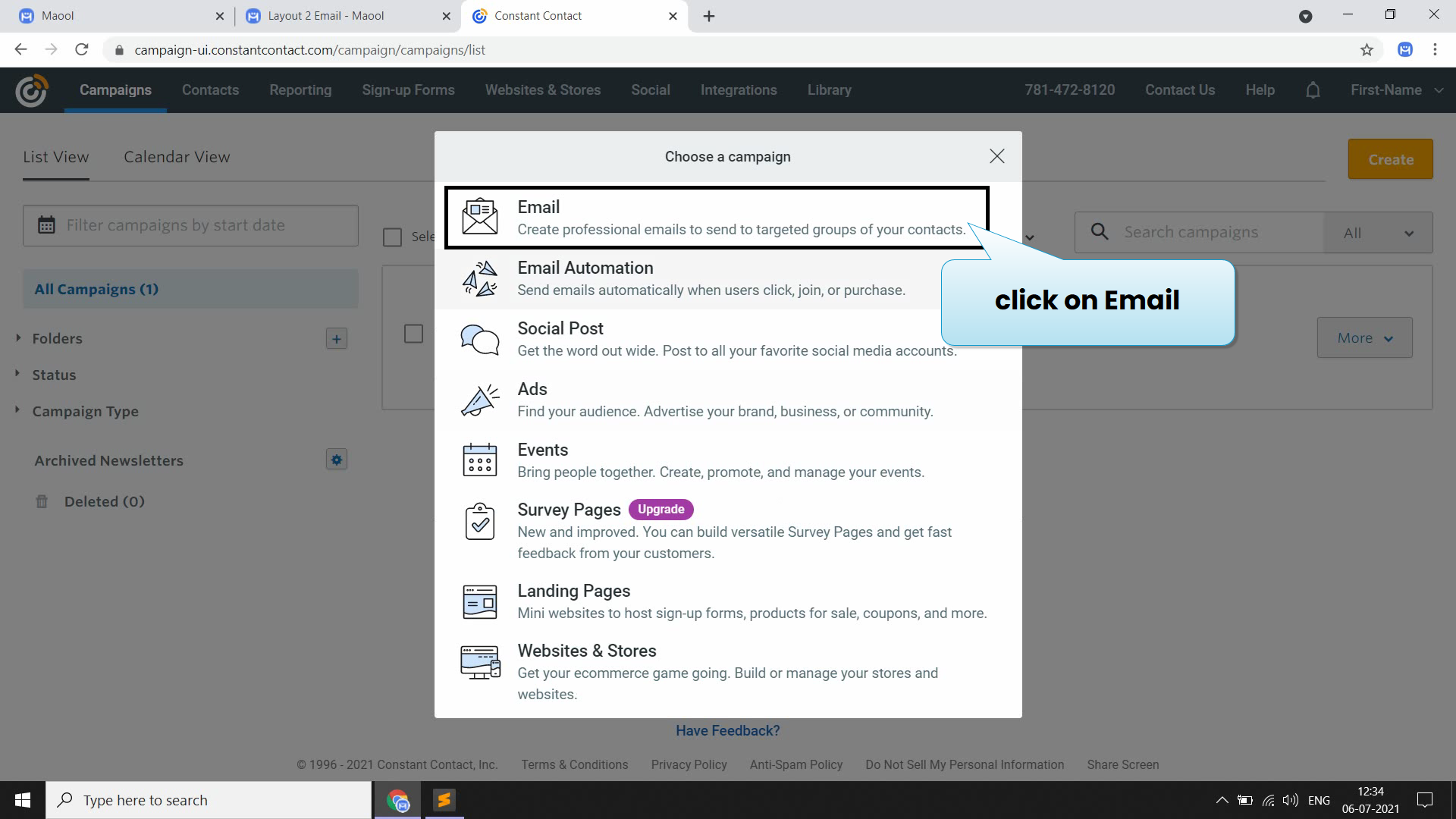
then you see select template page click on custom code
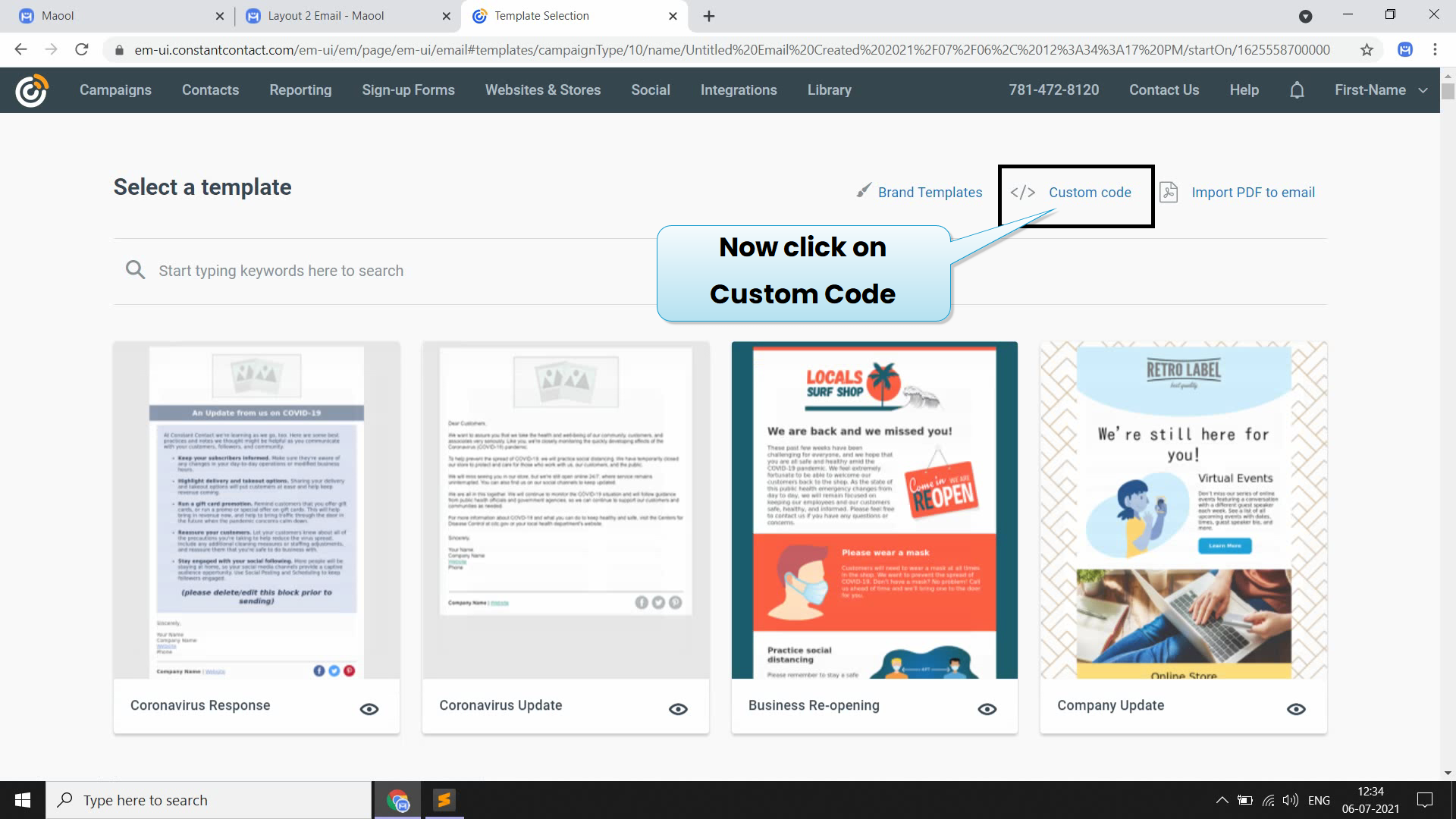
Now Open the text editor and copy the template code
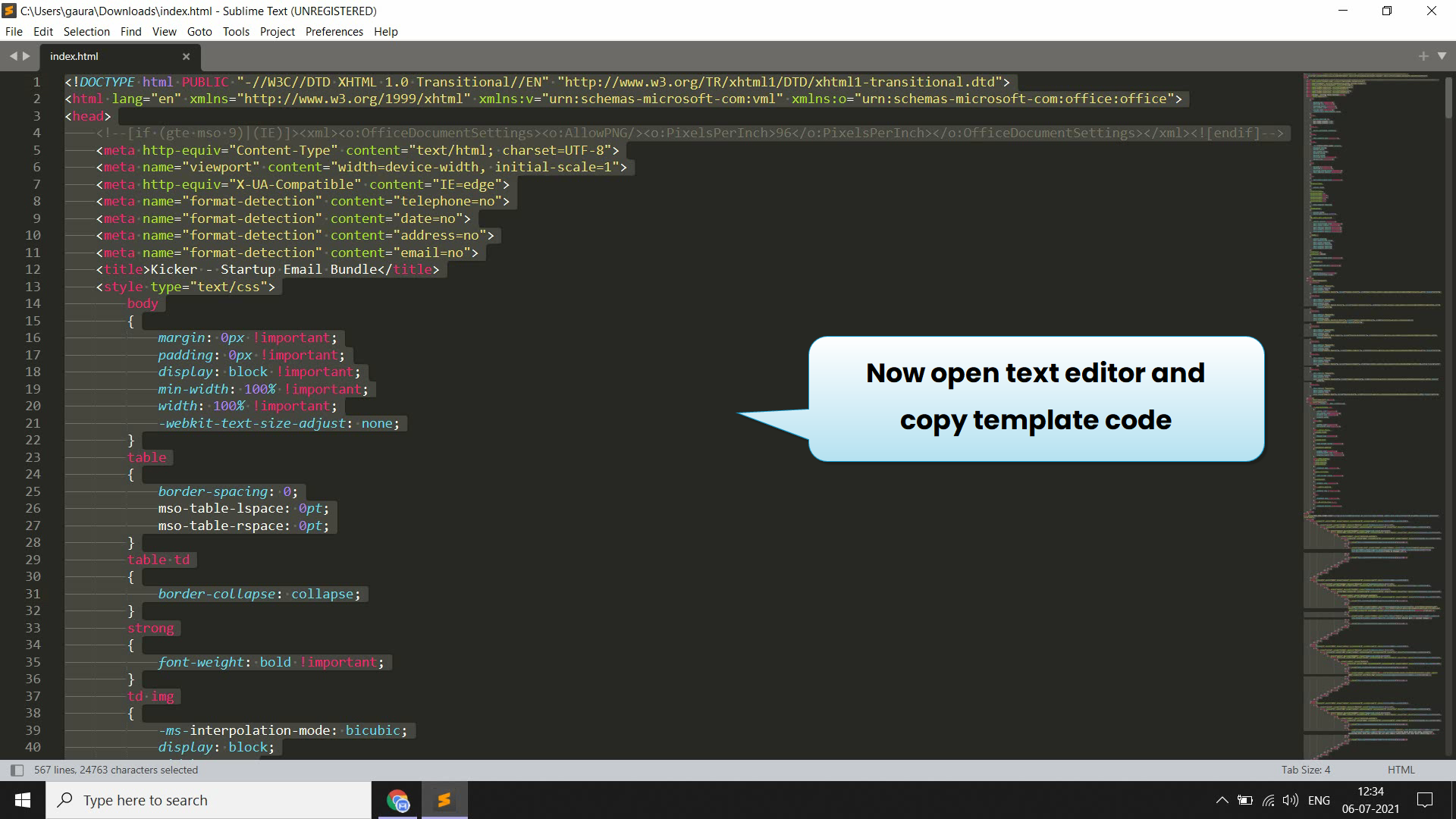
Now go to constant contract and select the code and replace it with the code we copied from text editor and then click ok button
then click on check & preview button to see your template preview and click on save template button
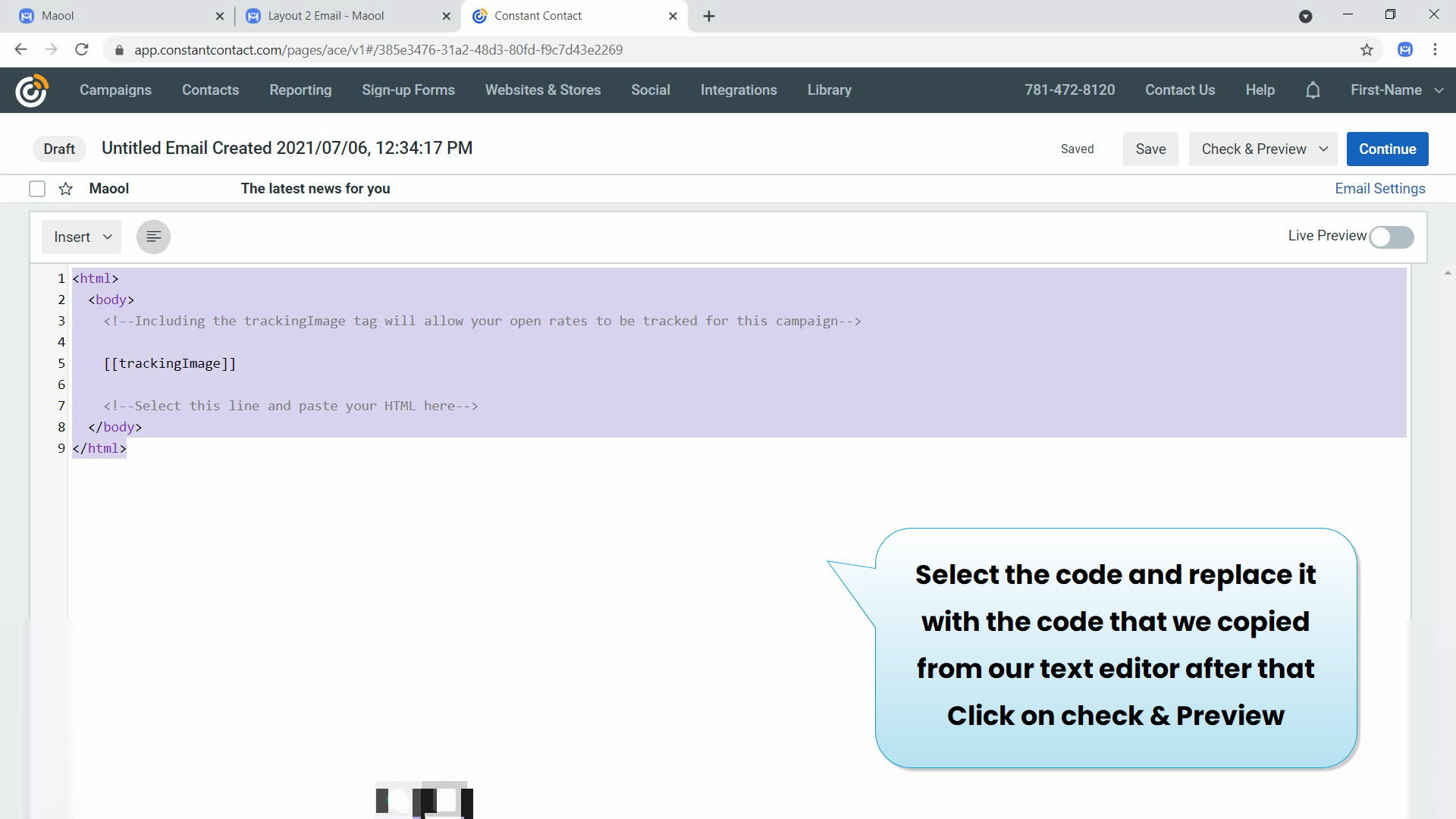
Mailchimp Integration From Maool
How to Direct export template to Mailchimp using Maool
we will show you how you can integrate Maool with Mailchimp for one click email export to Mailchimp.
1. Design Your email in maool editor
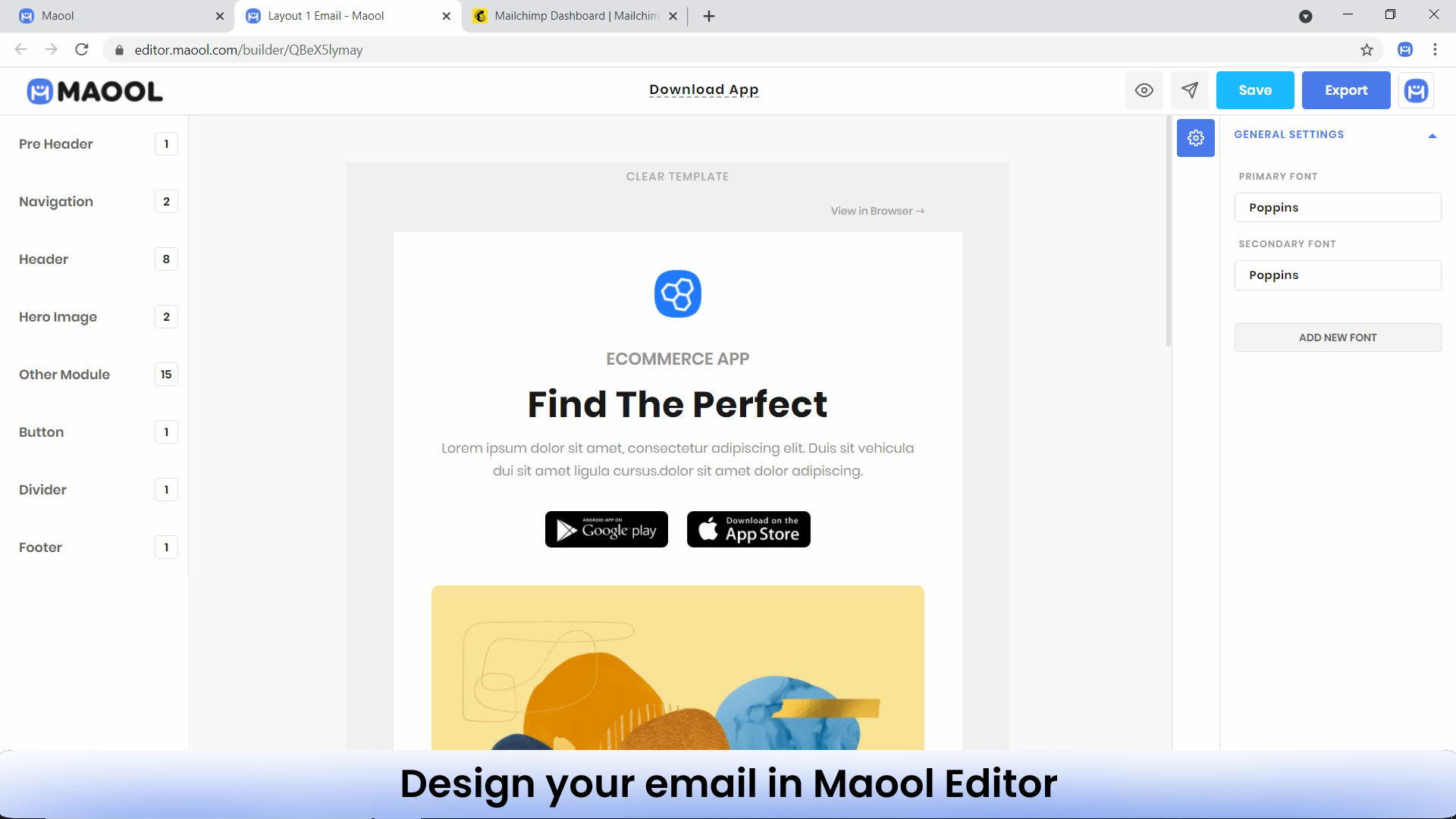
Then Click on Export
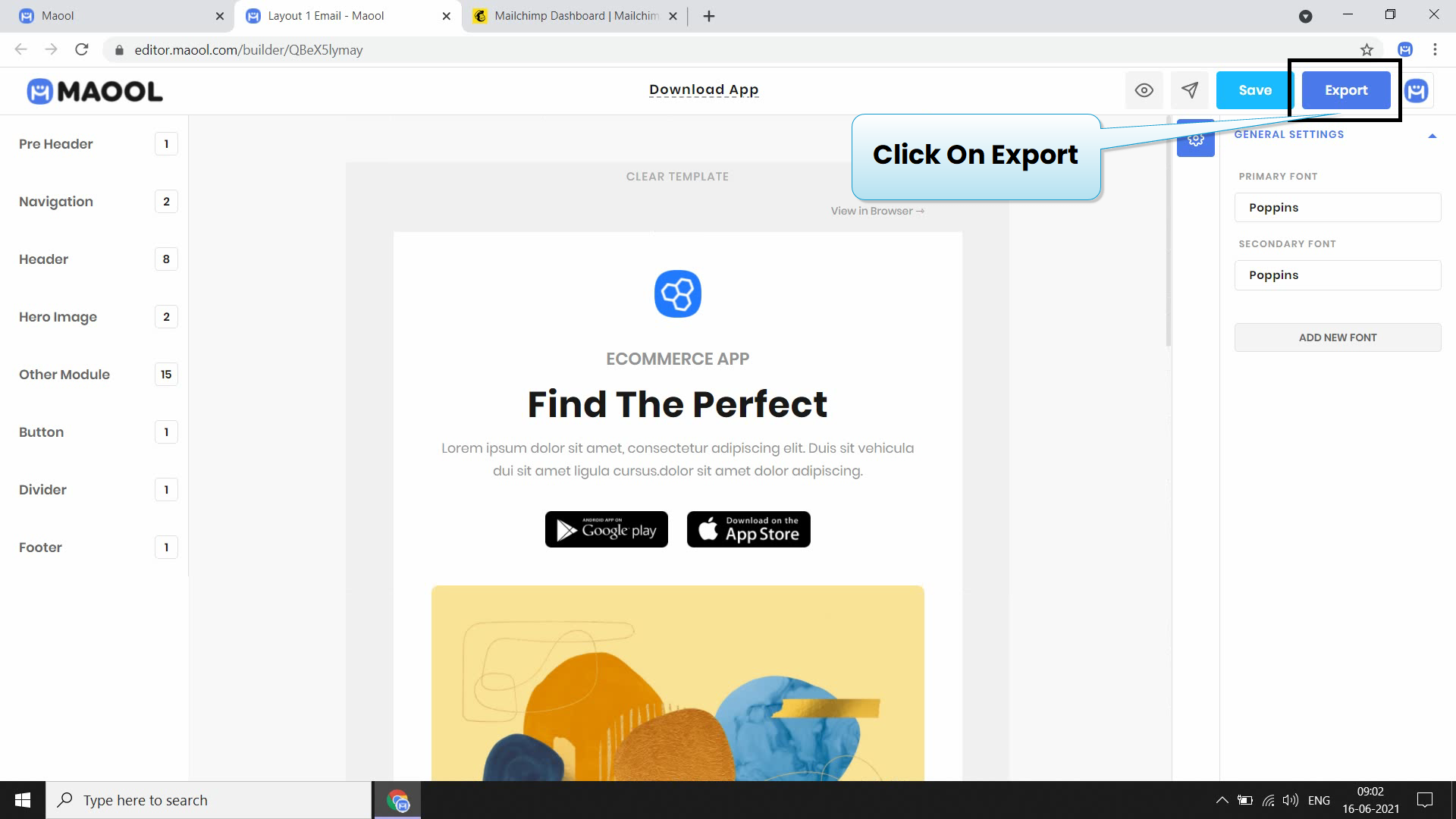
Then direct click on Mailchimp
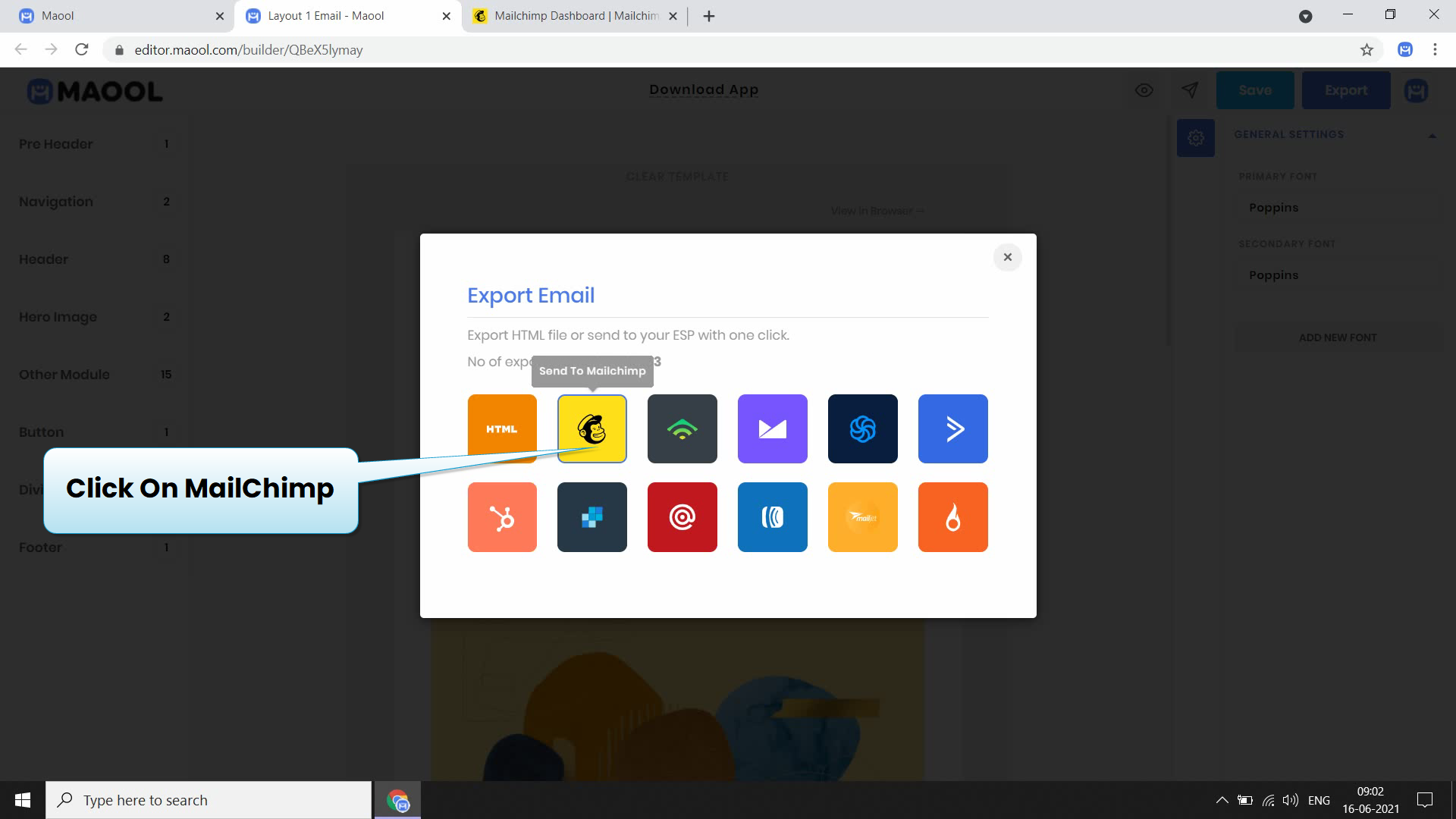
Then login with your credentials
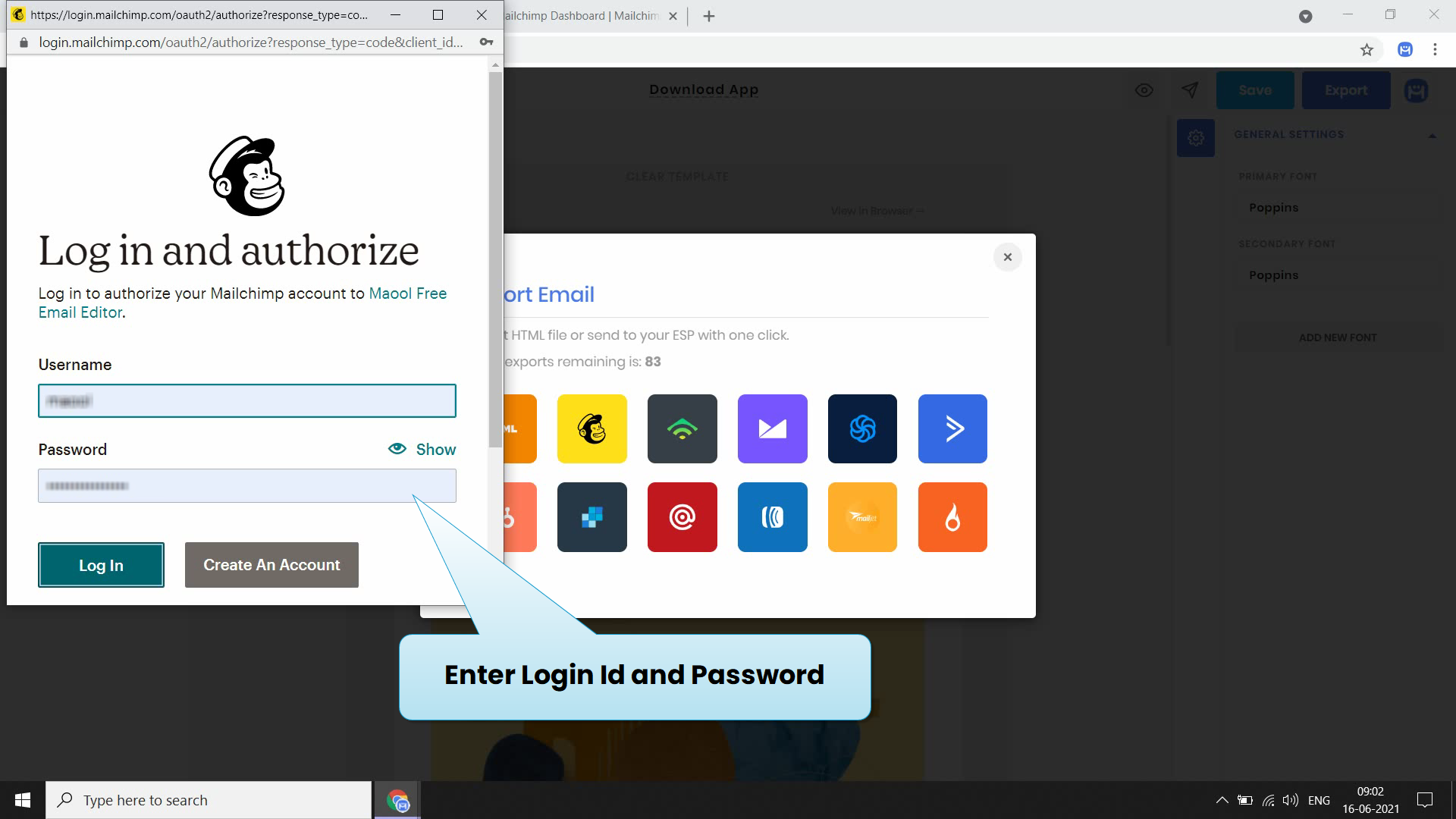
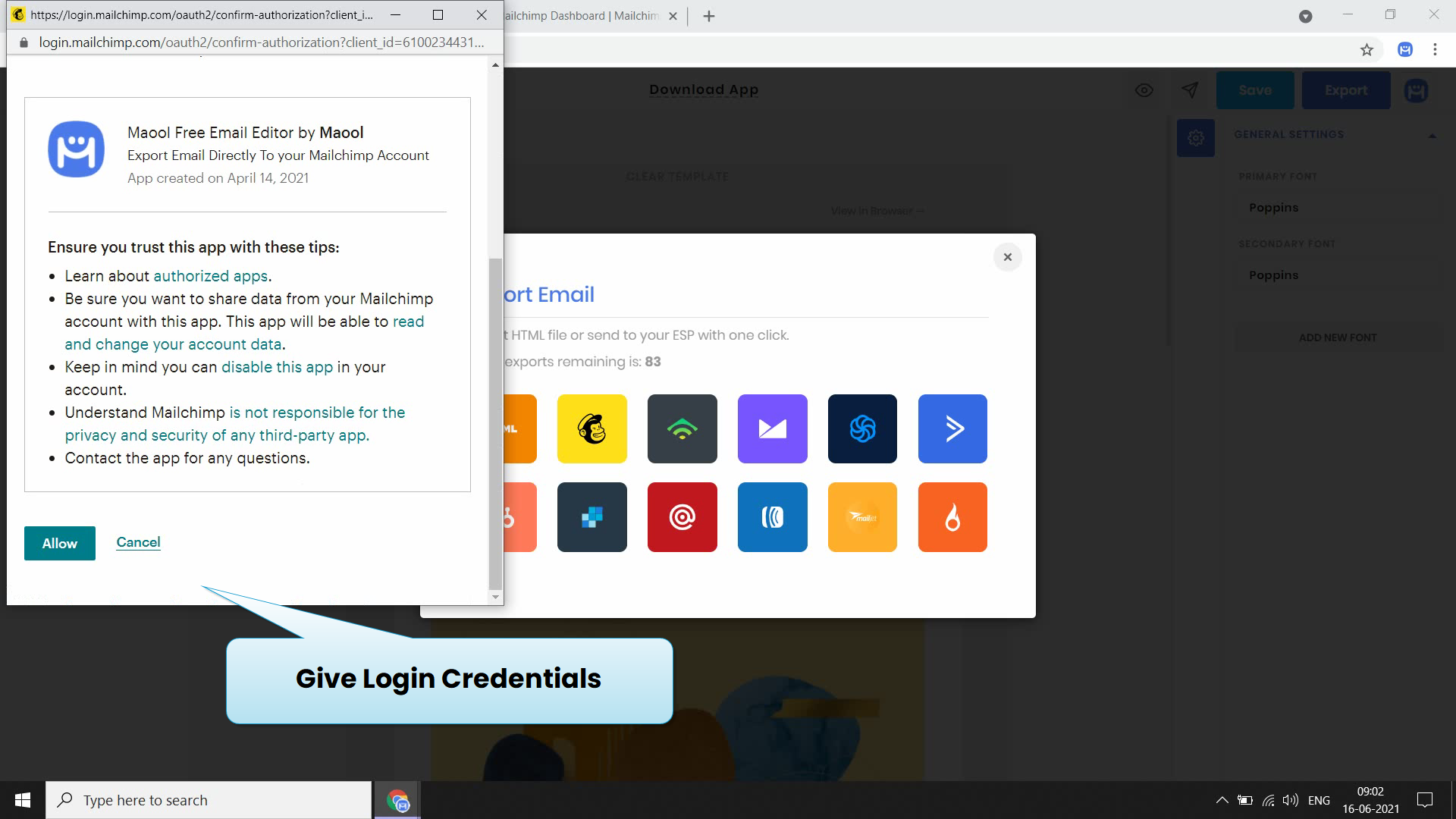
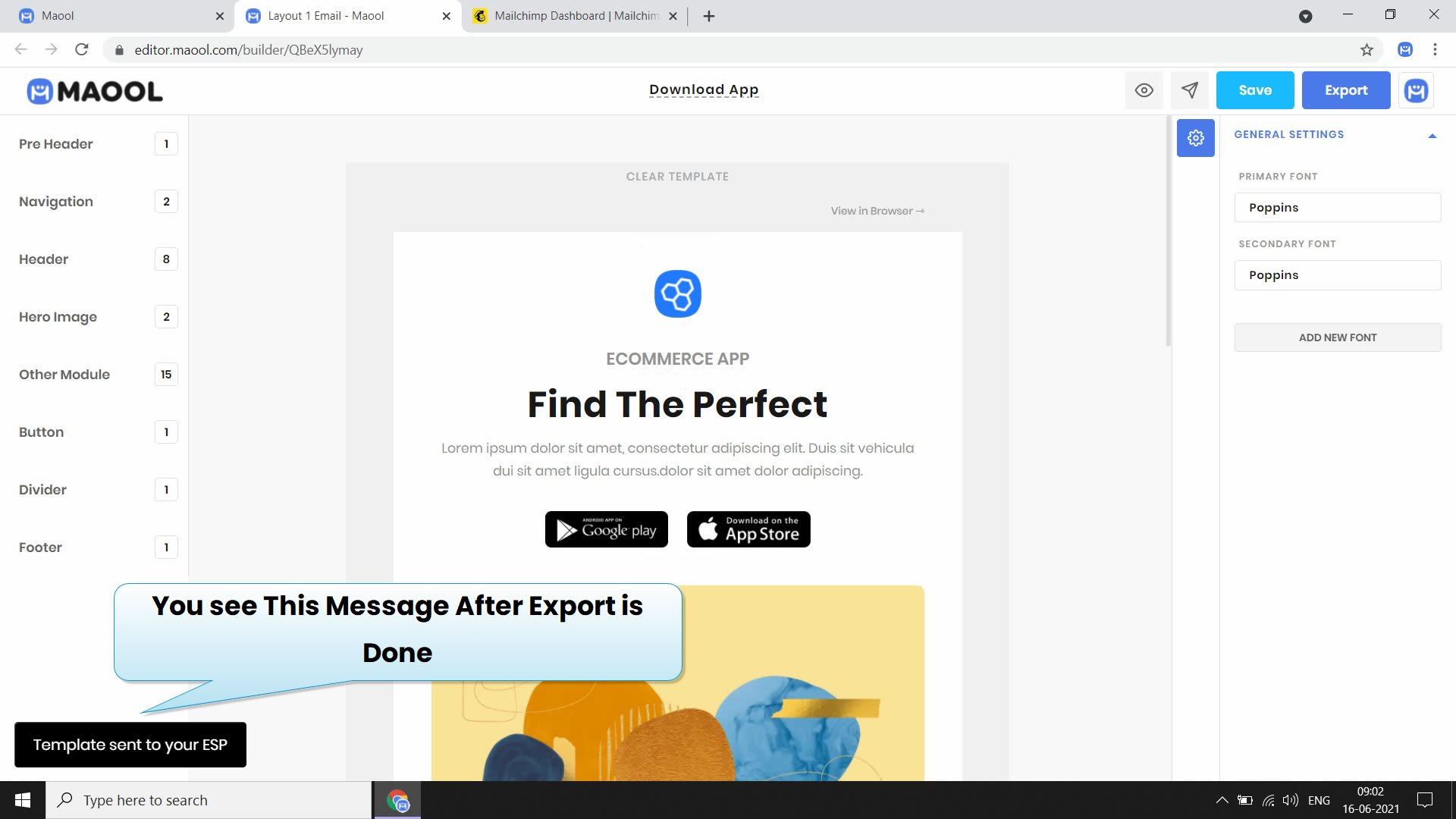
then go to mailchimp and login to your account
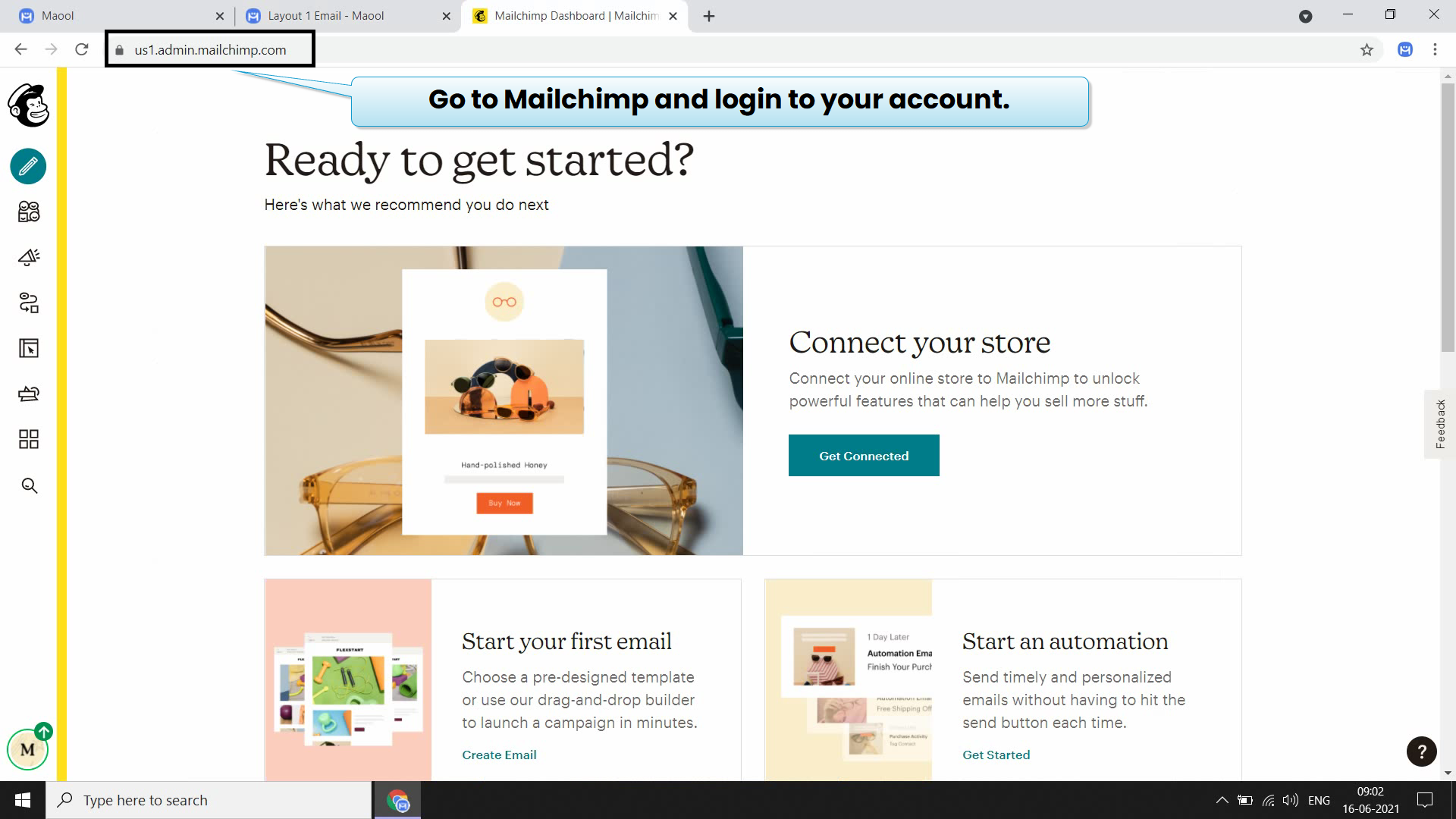
then click on campaign and click on email templates
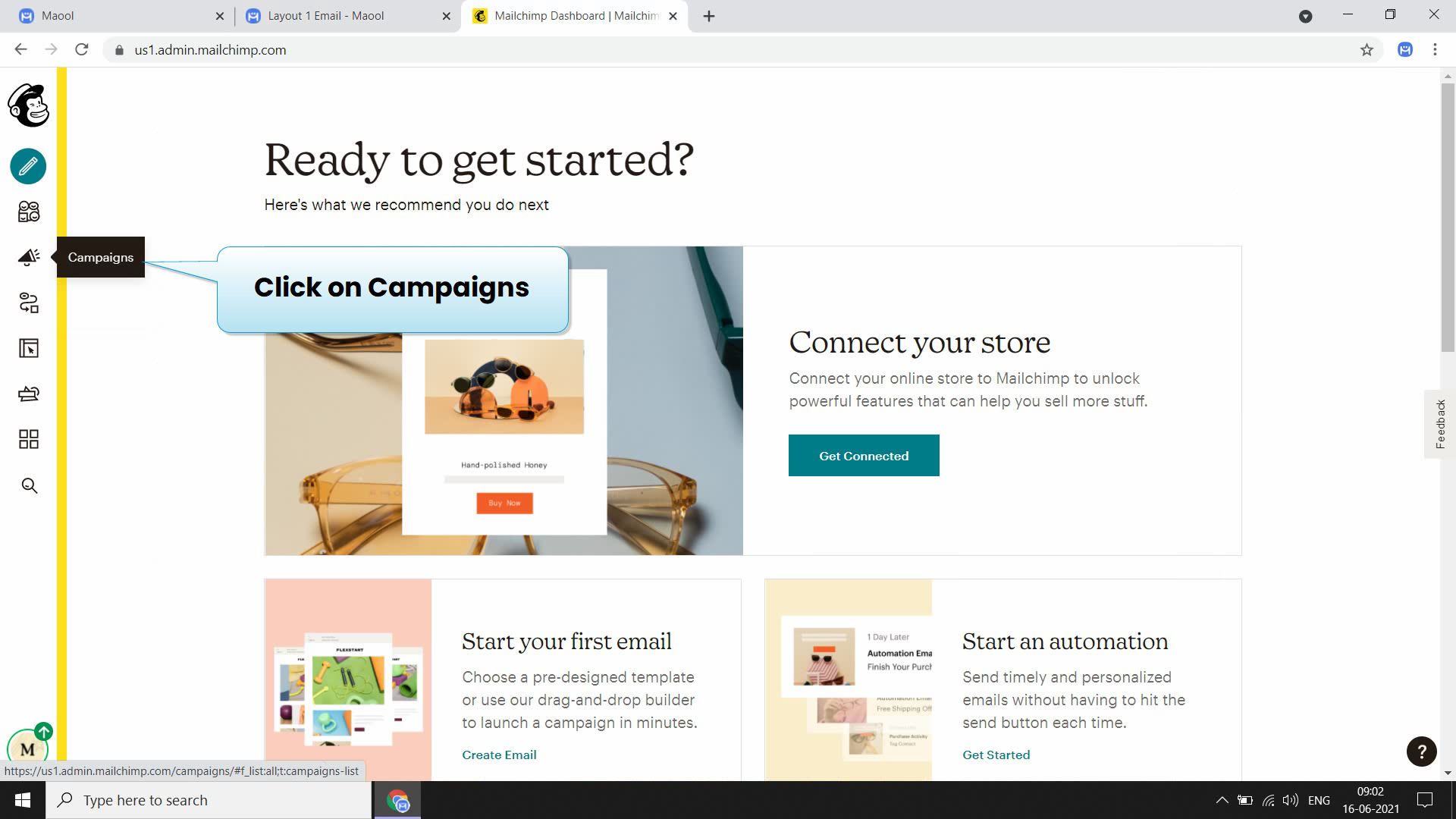
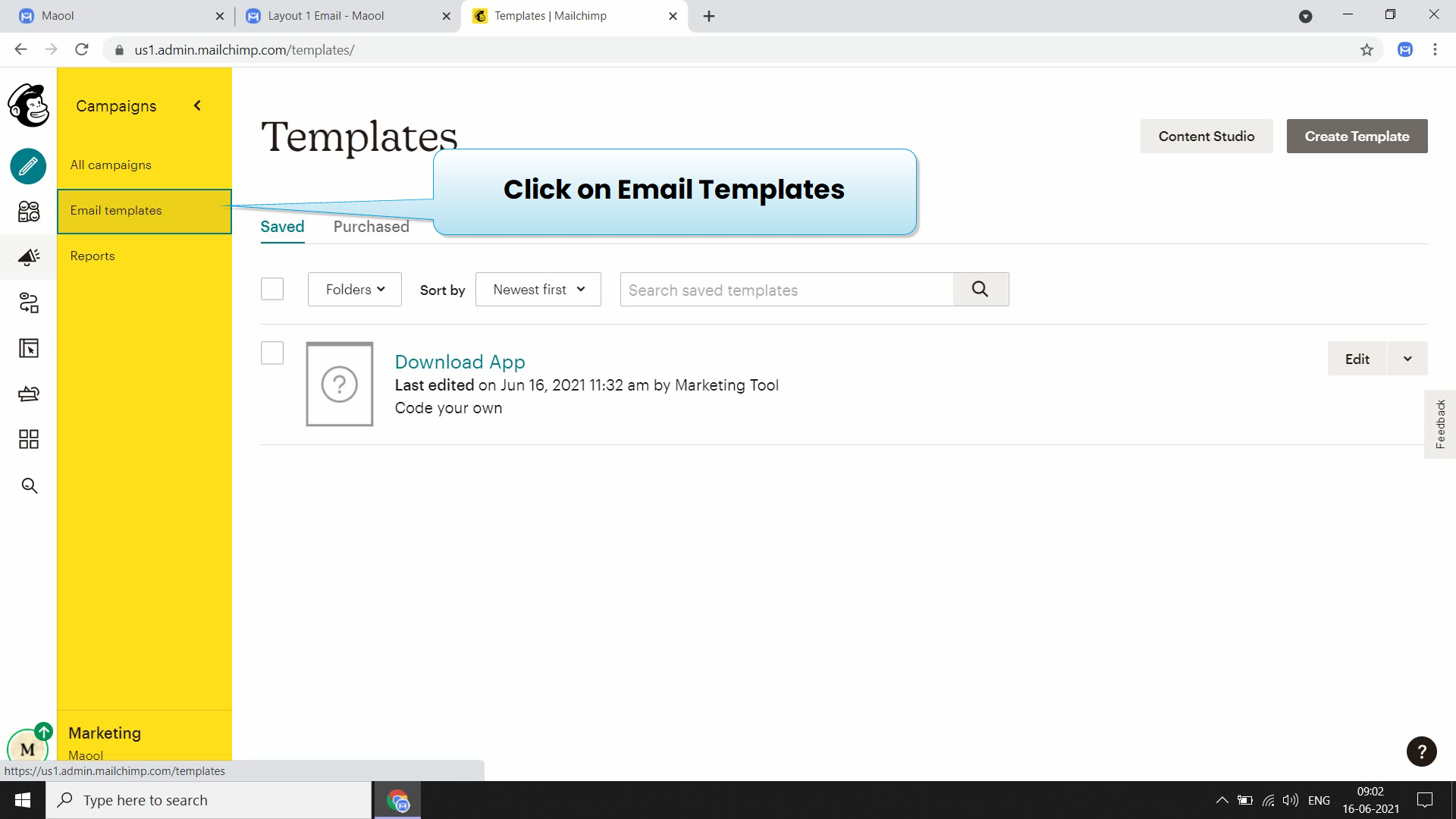
here you will find all your exported email templates
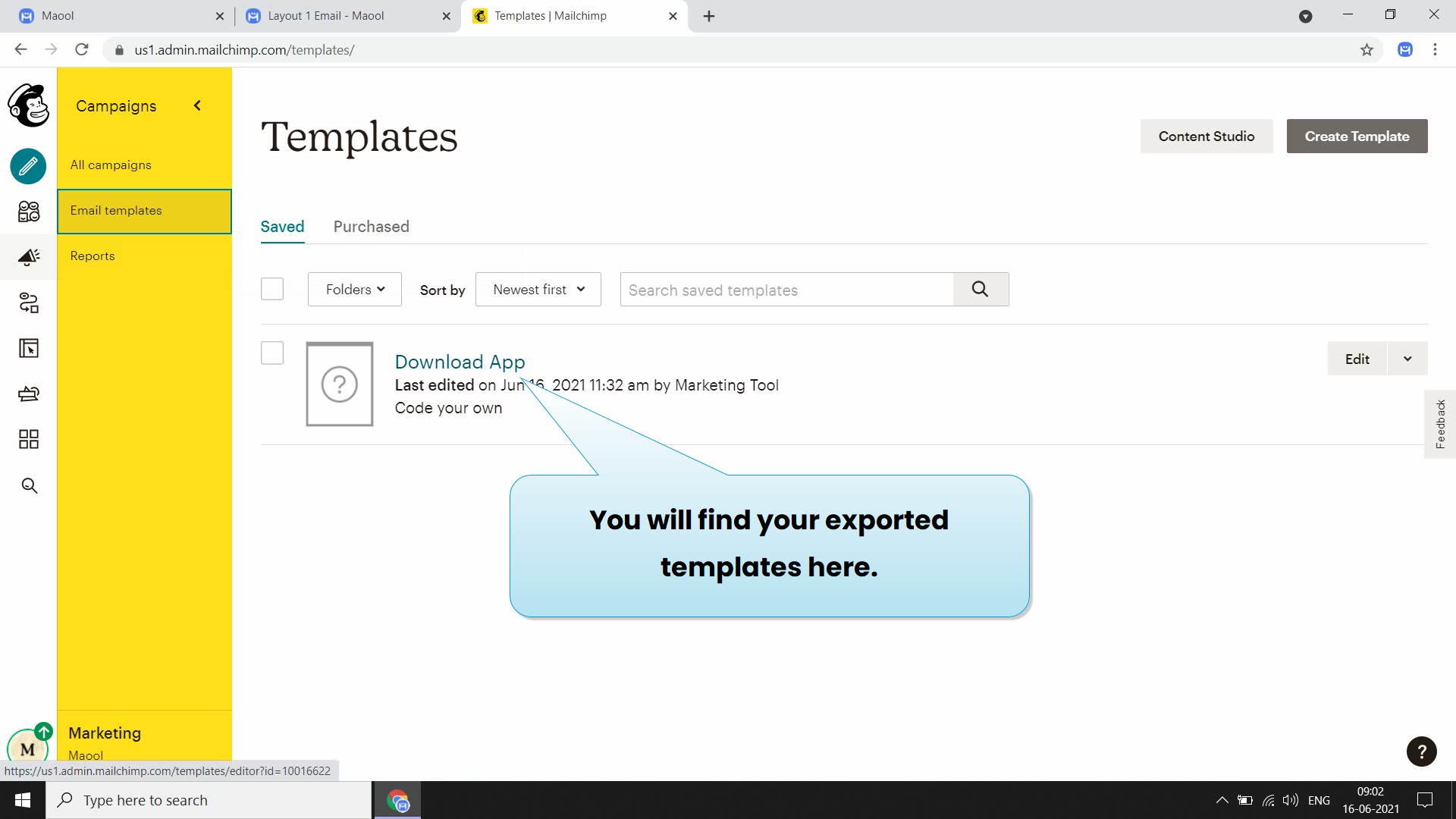
Klaviyo Integration From Maool
How to Direct export template to Klaviyo using Maool
we will show you how you can integrate Maool with Klaviyo for one click email export to Klaviyo.
1. Design Your email in maool editor
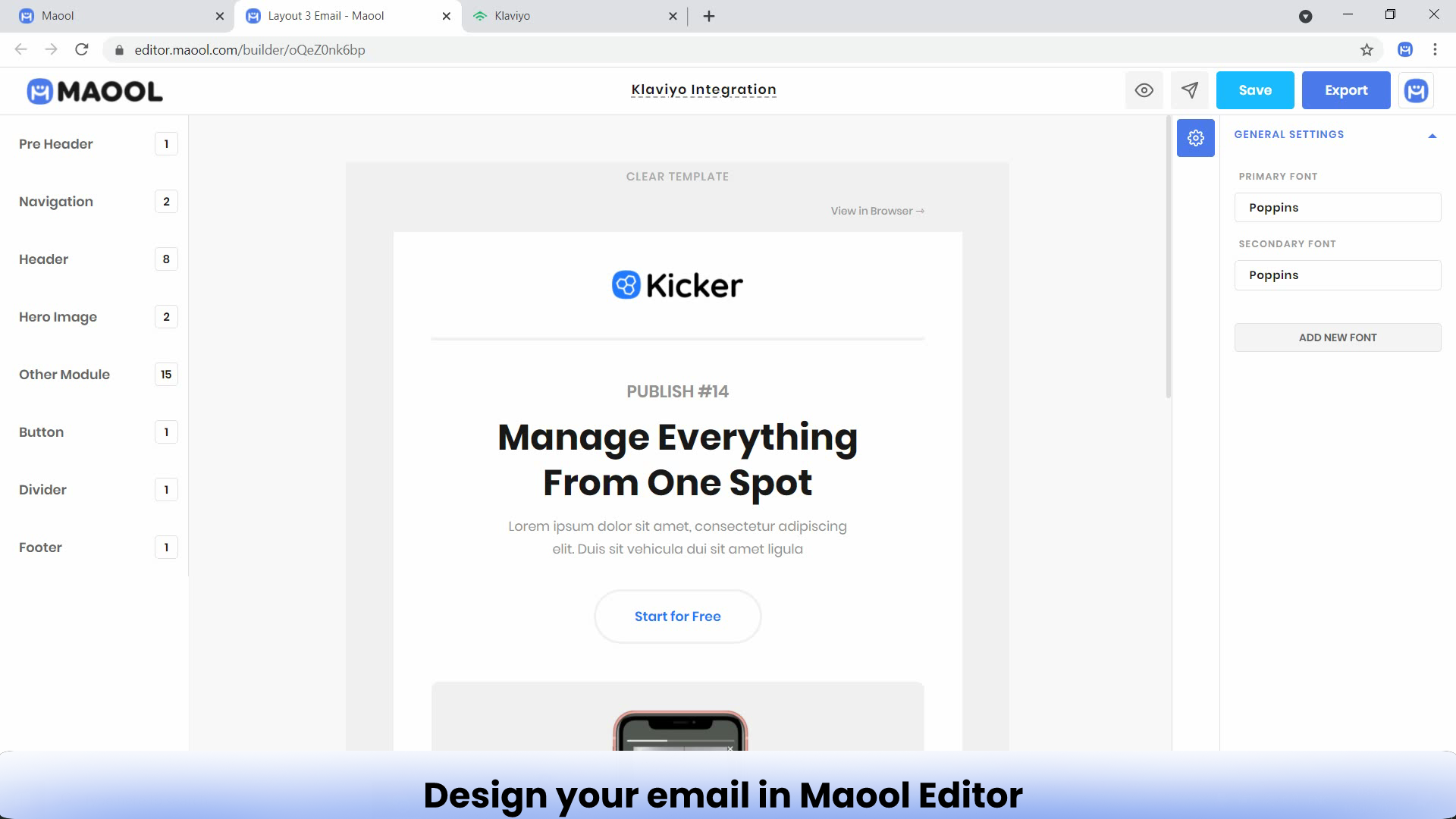
Then Click on Export
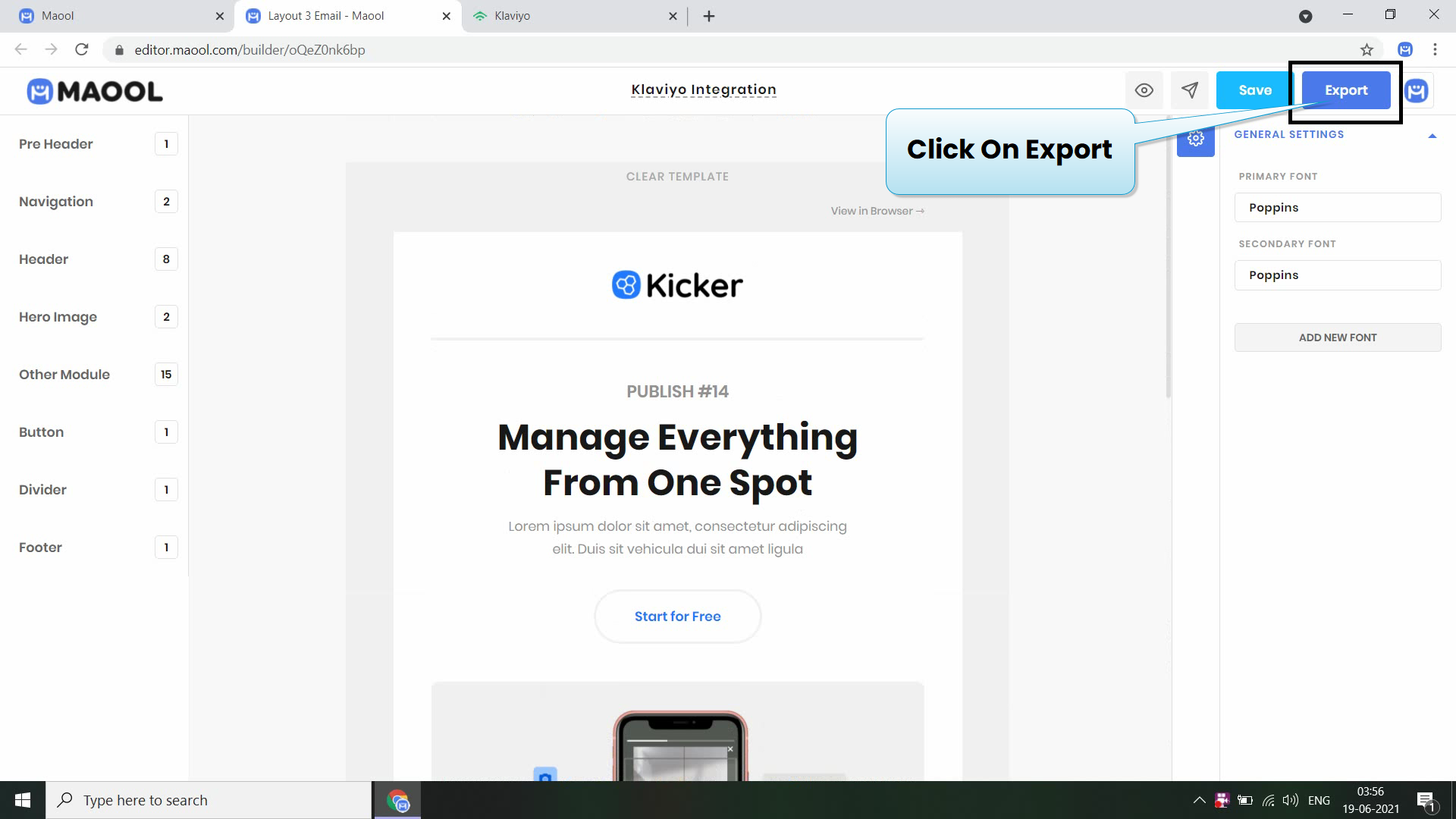
then direct click on Klaviyo
then You need klaviyo API key for direct Export of Email template
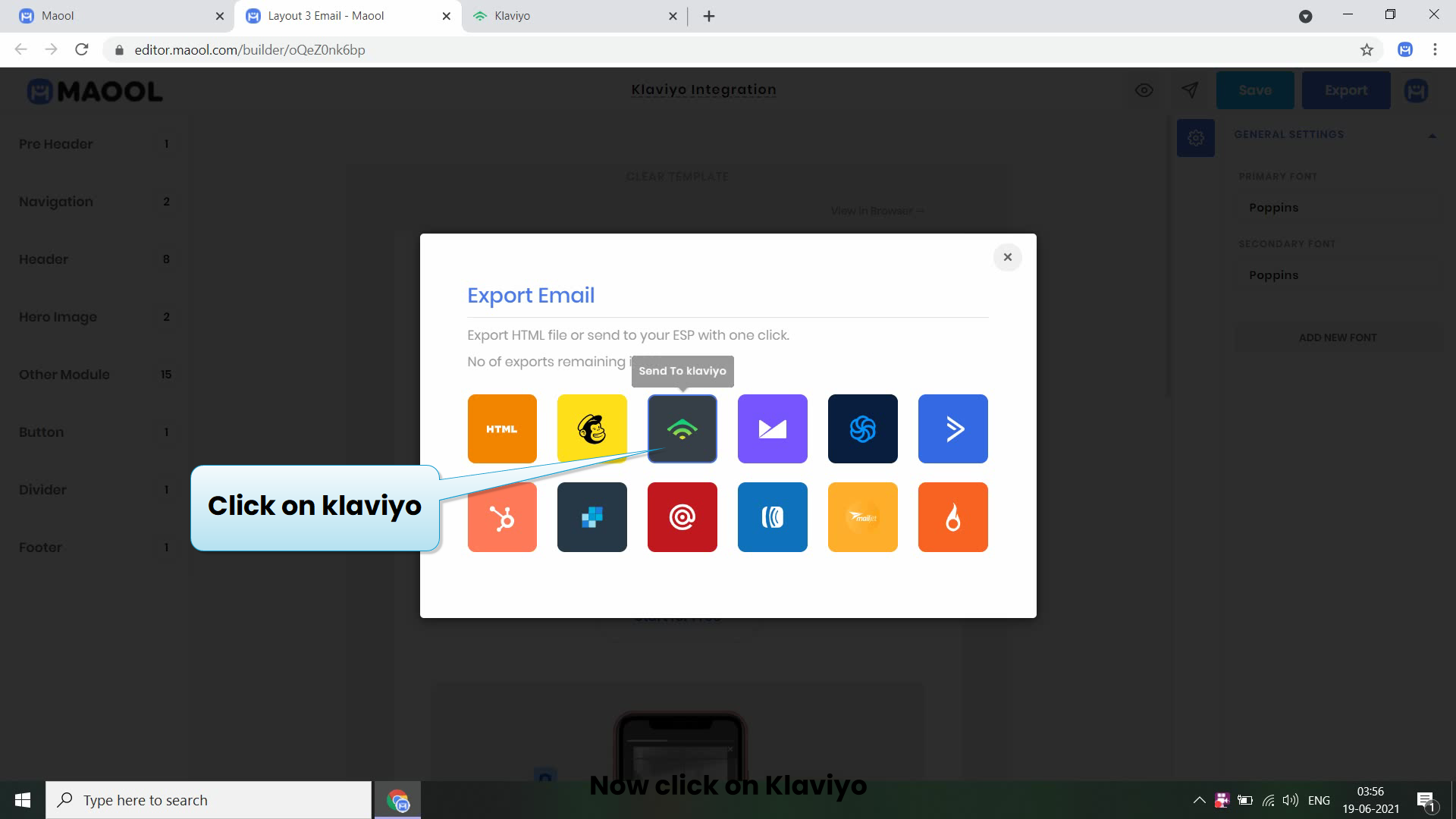
for API key visit Klaviyo and login to your Account
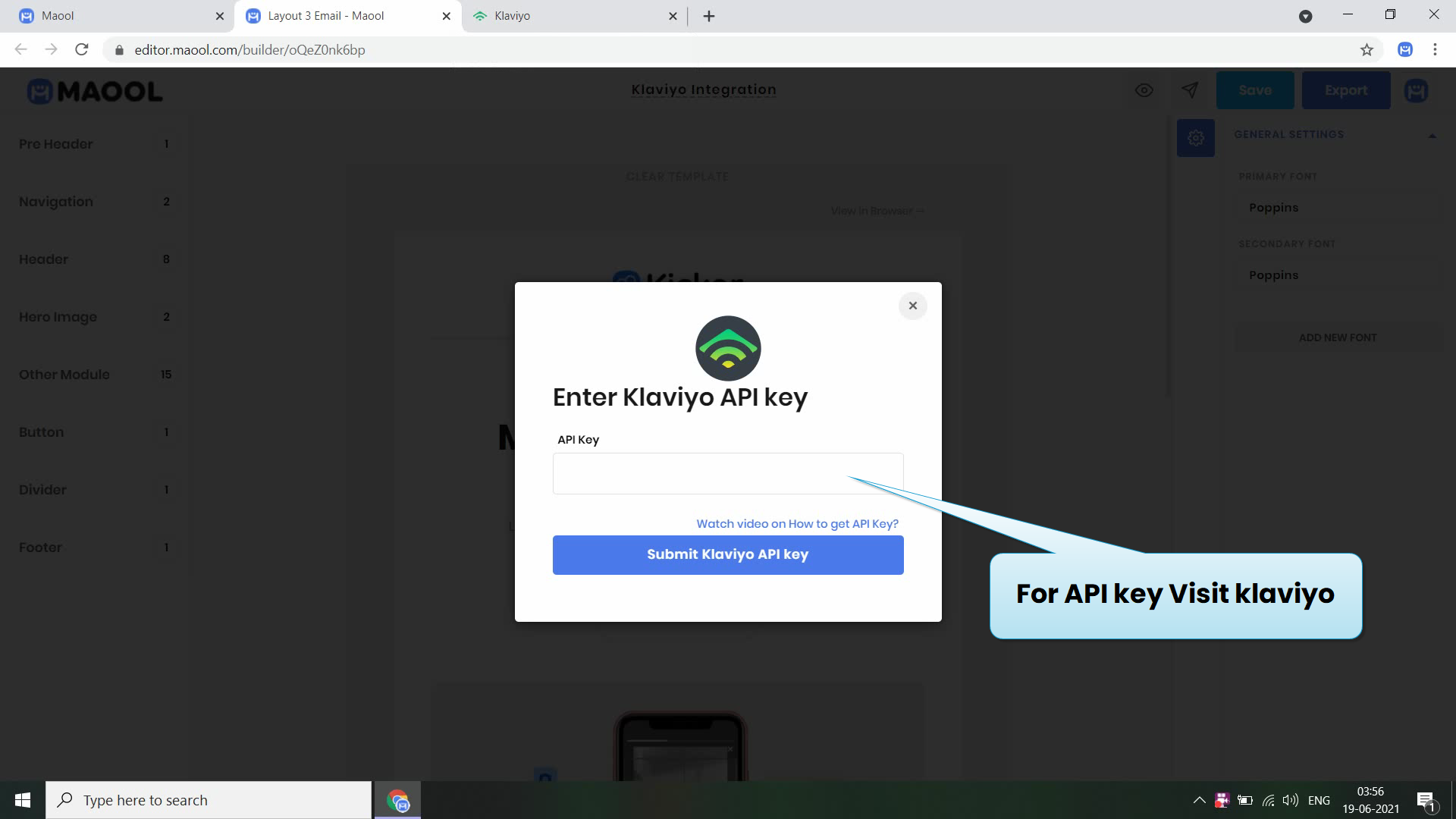
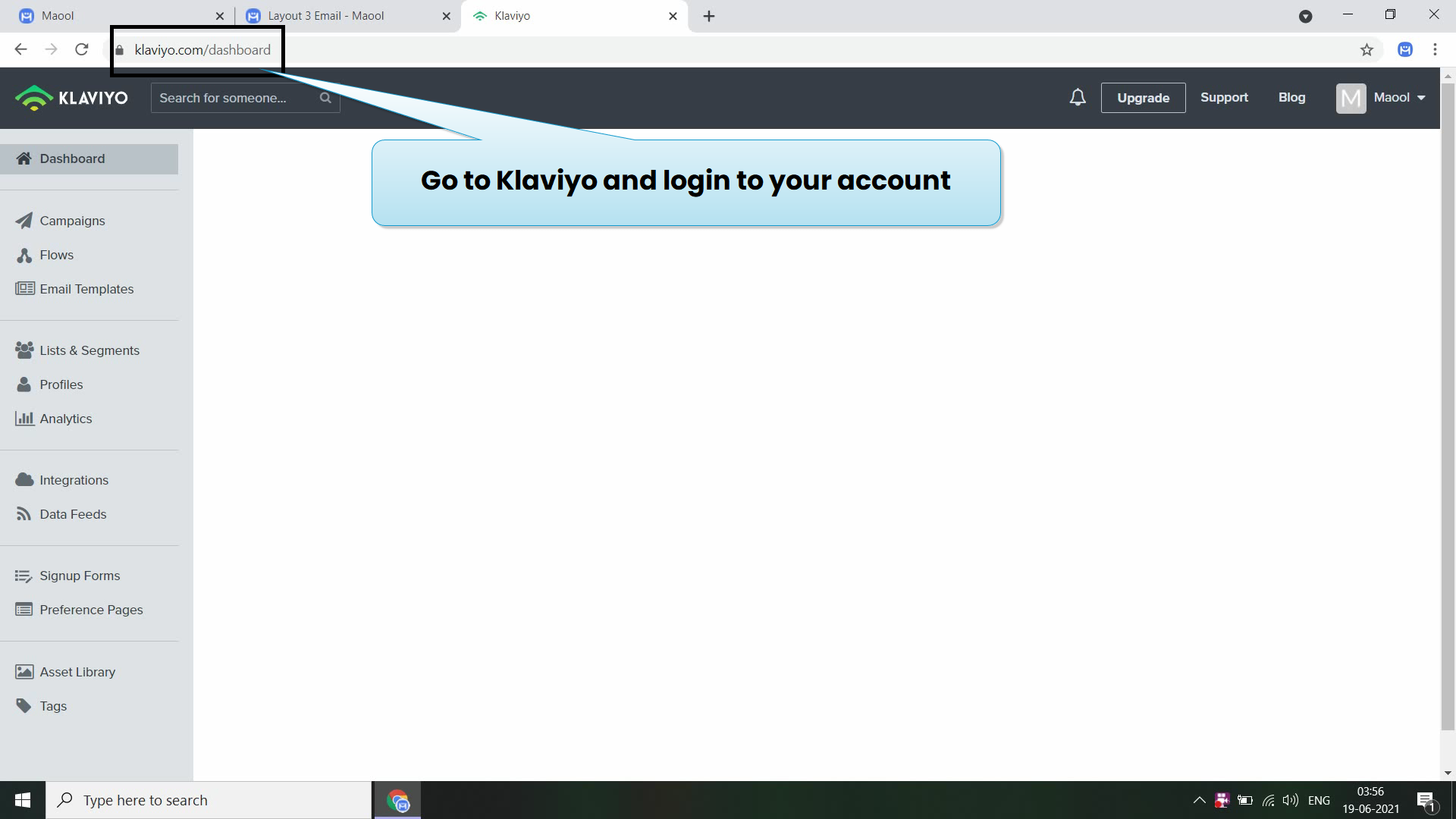
Now Click on Account on top right corner.
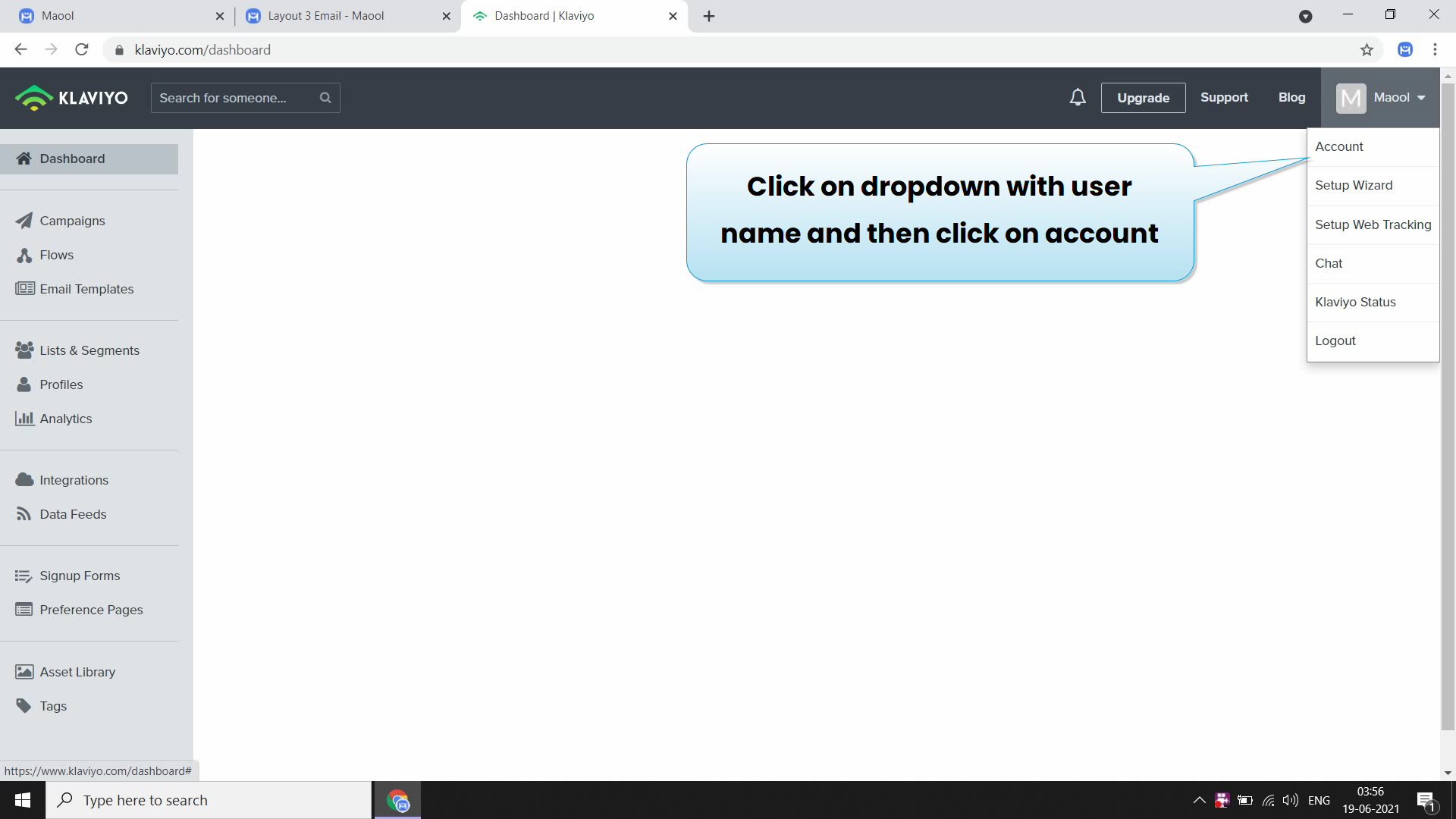
then click on setting dropdown You see API key click on that
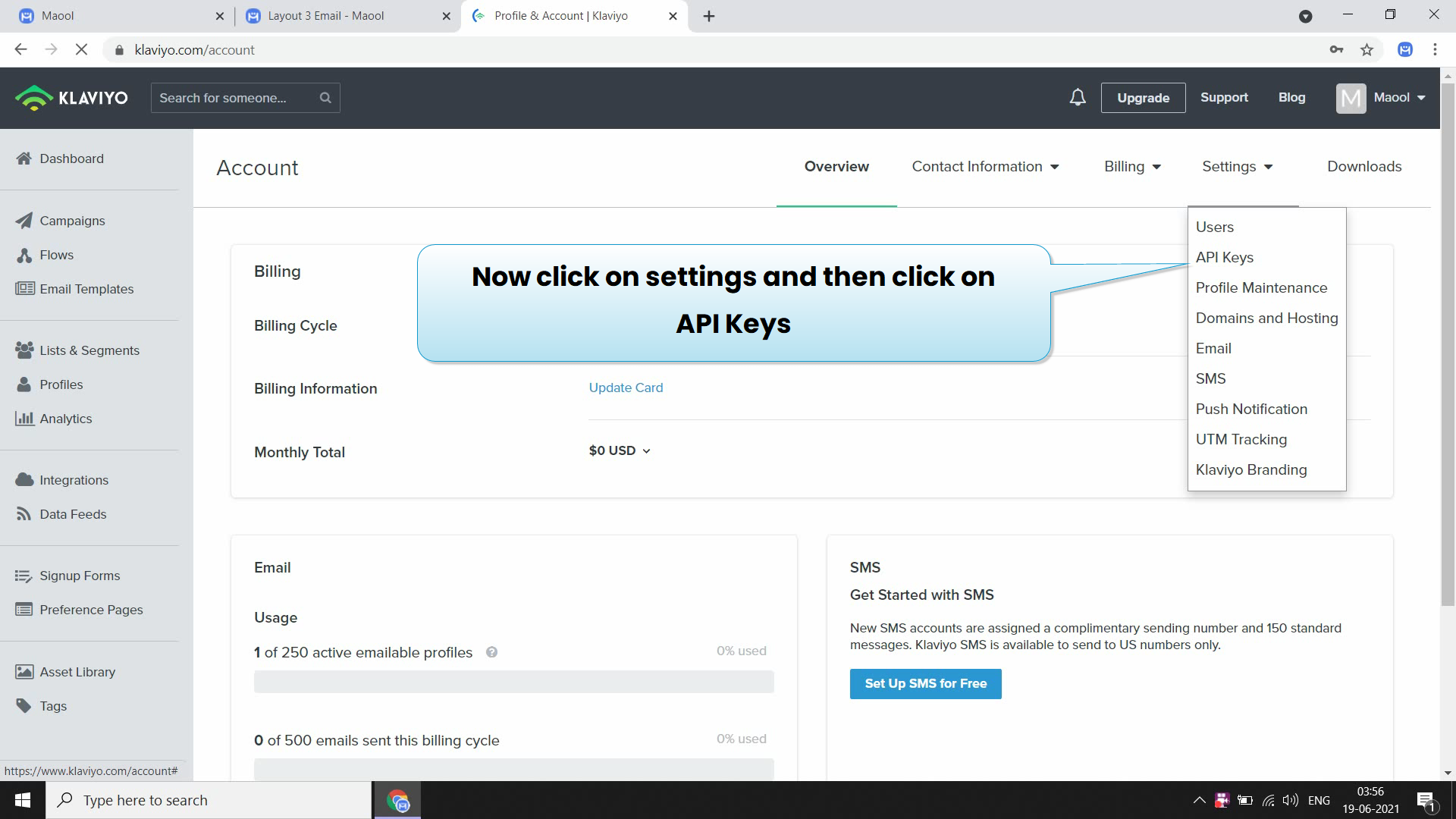
after that click on create private key and assign name whatever you want
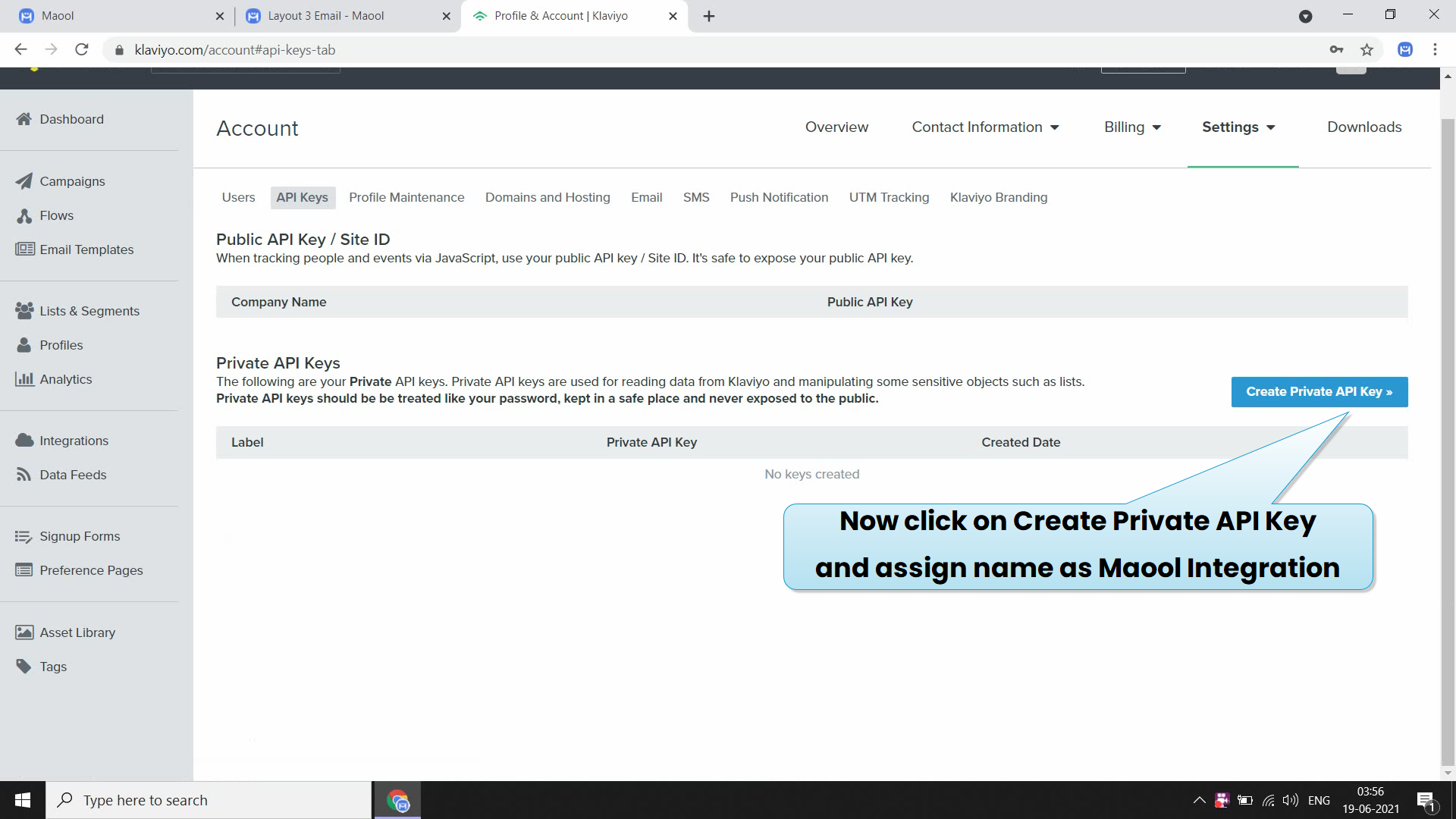
then click on eye icon under private key and copy the API key
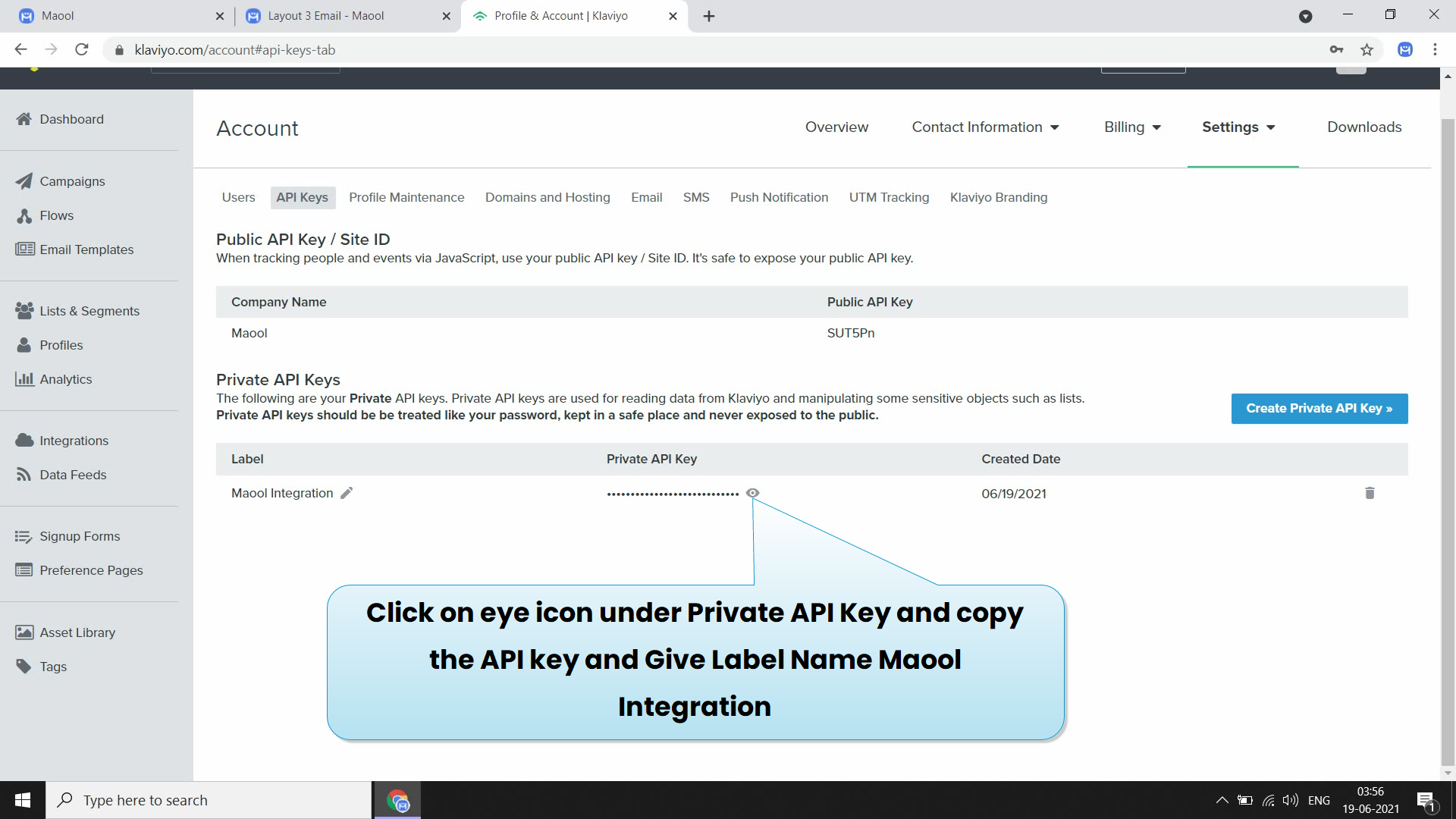
then paste the API key you copied from klaviyo and then click on submit Button
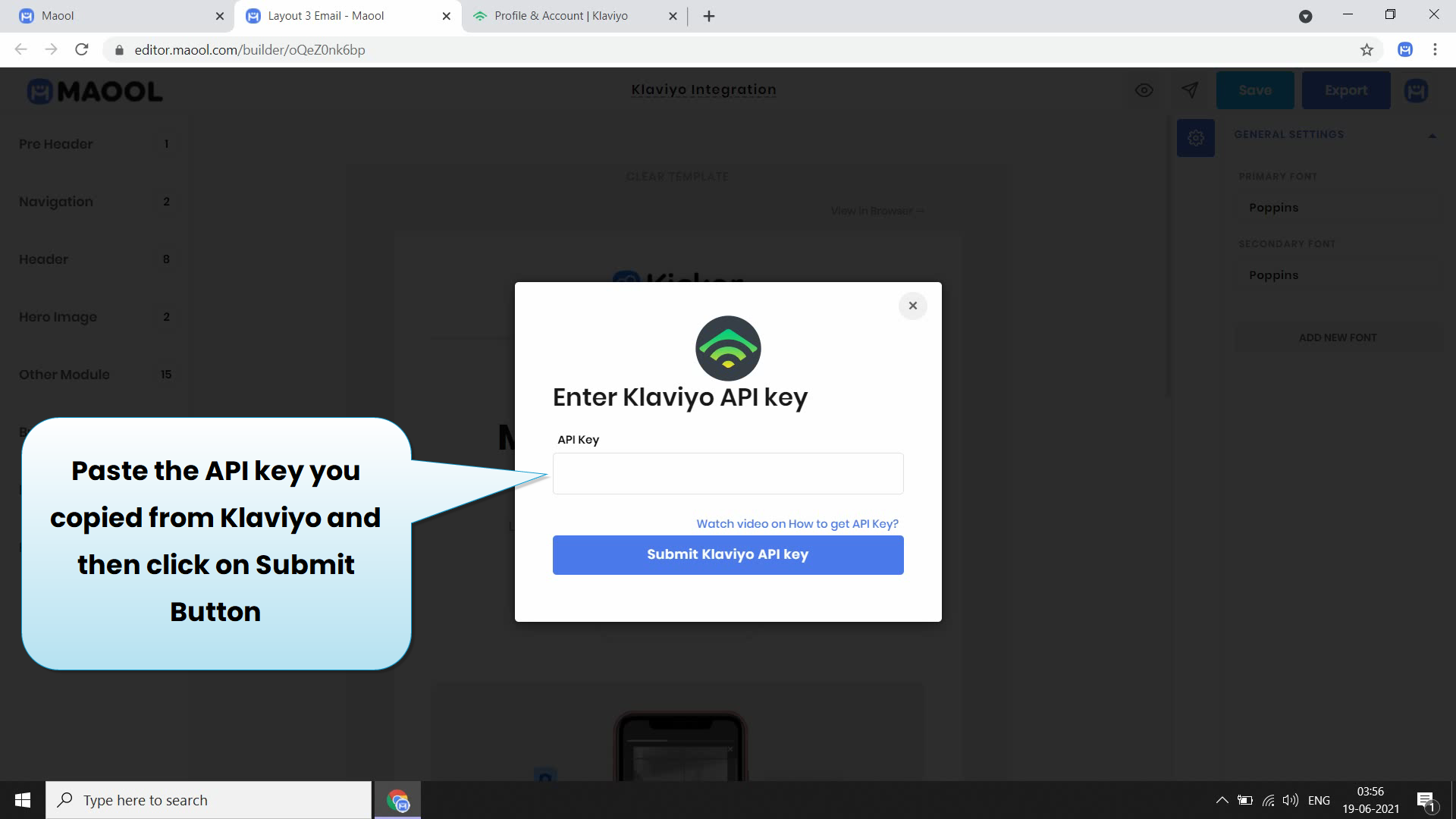
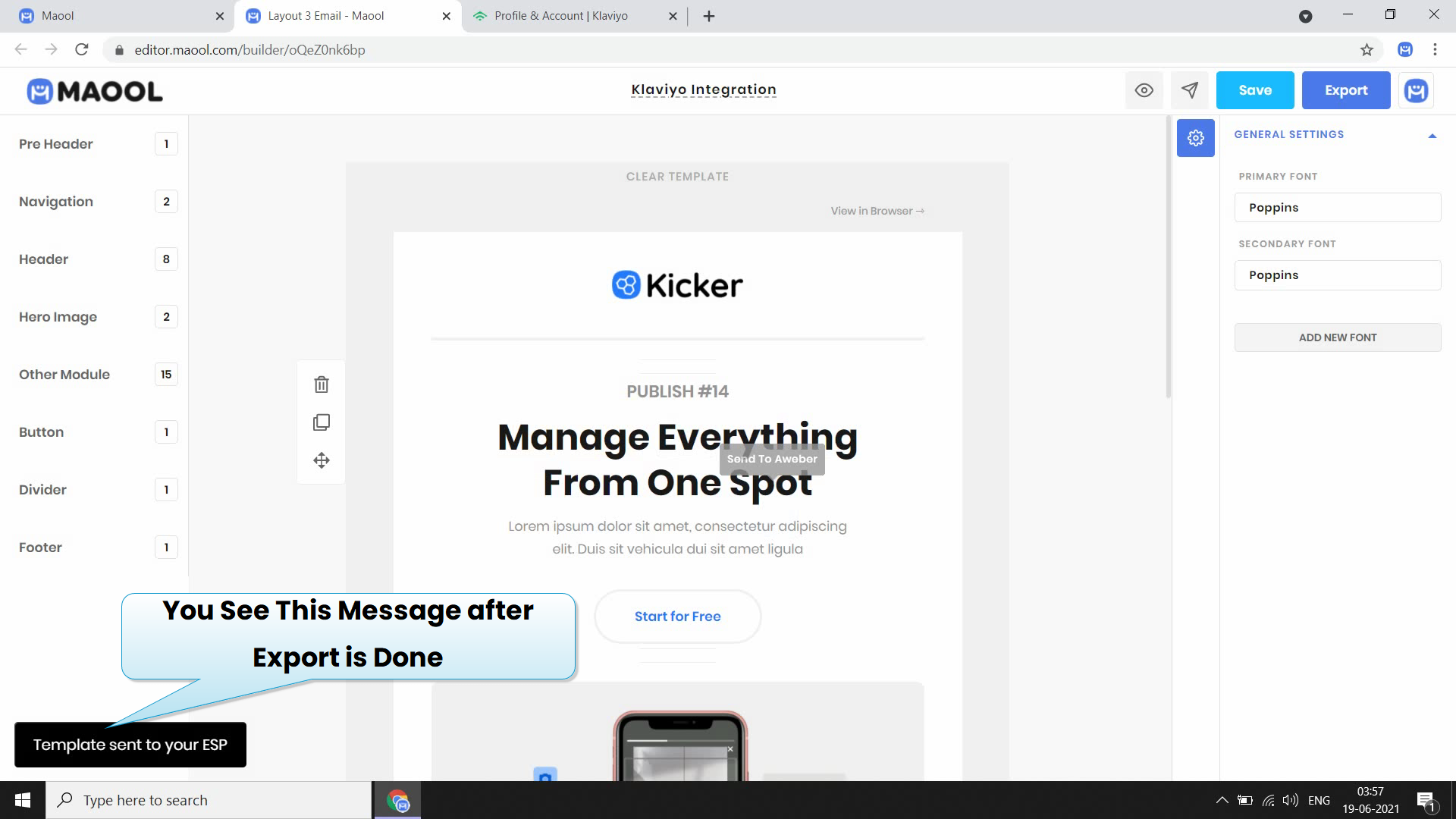
Now go to klaviyo and then click on email templates in left sidebar
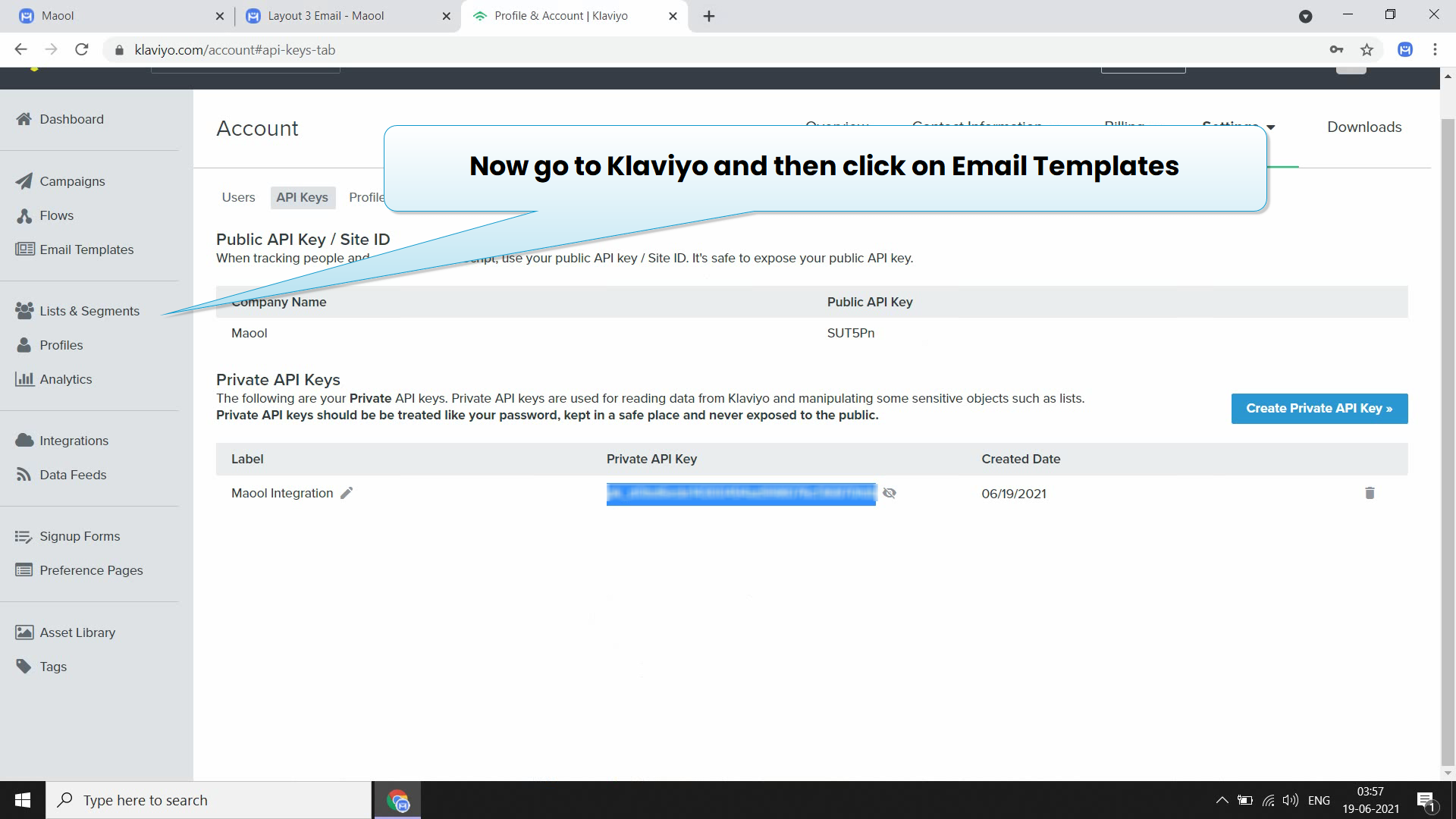
here you will find all your exported email templates